頑張ってGherkin 30 key Keyboardを作るぞ!【ファームウェア書き込み編】

Gherkinが一応組み立て終わりましたので、続いてキーボードとして使えるように、ファームウェアを書き込みます。MiniVanやPlanckはパソコンに繋いだだけでキーボードとして認識されますが、Gherkinは苦労して組み立てても、繋いだだけではただのArduino Leonardo(Pro Micro)でしかないわけです。
前回の組み立ての記事はこちらです。
頑張ってGherkin 30 key Keyboardを作るぞ!【組み立て編】
Gherkinファームウェアの書き込み方法は組み立ての時と同様に、The Board Podcastさんの動画がわかりやすかったです。MiniVan, Planckと流れは同じですが、ファームウェアの書き込みに使うソフトのGherkin(Pro Micro)に対応したものを見つけるのに苦労しました。それさえ見つかってしまえば書き込みは問題なく成功し、組み立てたGherkinが遂にキーボードとして認識されたのです。そして、組み立てに失敗していることが判明したのです……(´;ω;`)
1. カスタマイズしたGherkin用ファームウェアの作成
40% Keyboardsのこちらの記事にファームウェア作りに必要なサイトがまとまっています。GherkinのGitHubで提供されているJSONファイルをKeyboard Firmware Builderというサイトに読み込ませ、カスタマイズ、ダウンロードするという流れです。
1-1. JSONファイルの保存
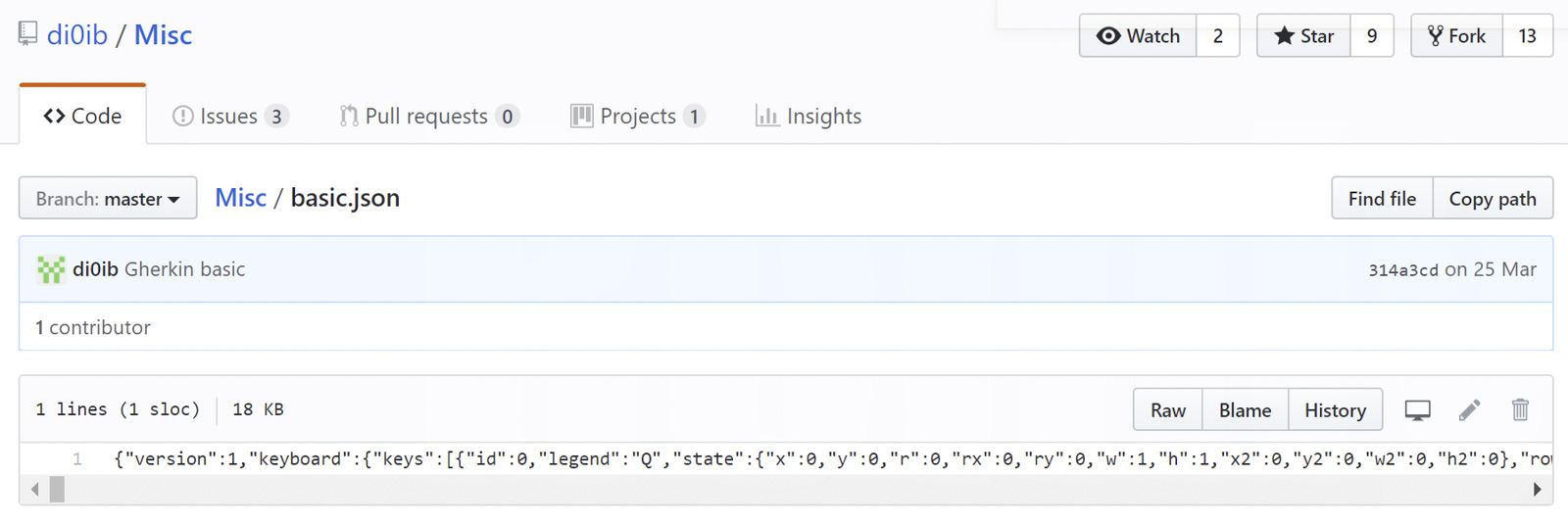
GitHubの下記から、Gherkinのファームウェアビルド設定が書かれたJSONファイルをダウンロードします。"Raw"ボタンで右クリックして「名前をつけてリンク先を保存」でbasic.jsonファイルがダウンロードできるかと思います。
Misc/basic.json at master · di0ib/Misc · GitHub
https://github.com/di0ib/Misc/blob/master/basic.json
1-2. Keyboard Firmware BuilderにUpload
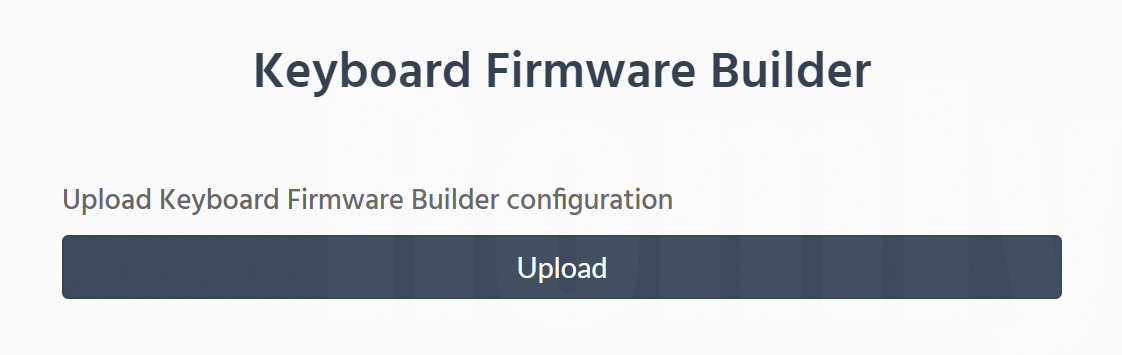
Keyboard Firmware Builderのサイトで、先程ダウンロードしたbasic.jsonファイルをUploadします。問題なければGherkinのキーマトリックス情報などが表示されるはずです。
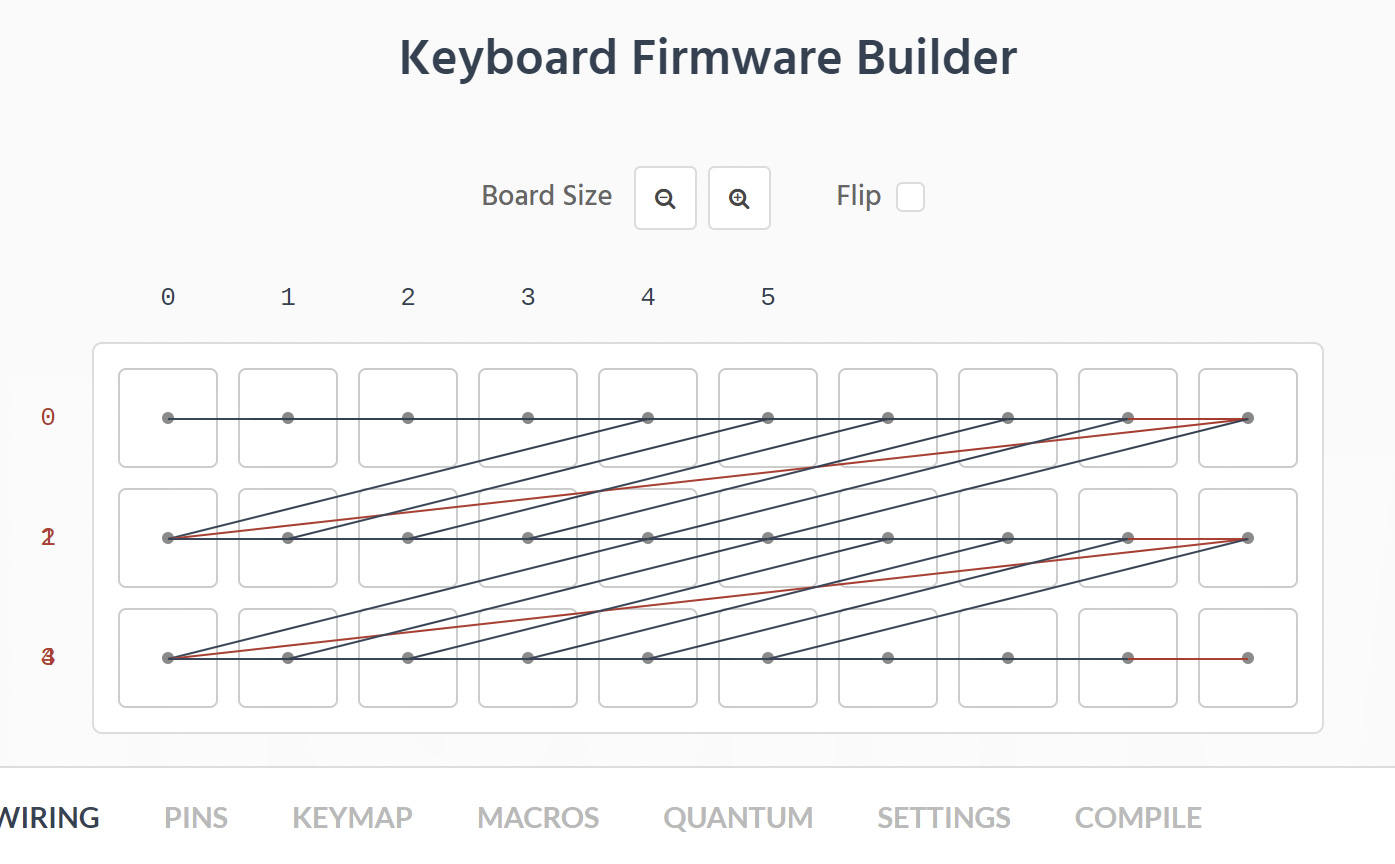
完全自作キーボードへの道でキーマトリックスの事を勉強しましたので、Gherkinにおいて行列に対応するのがどのピンになるかなどといった事が書かれているのが、なんとなくですがわかります。
1-3. KEYMAPを自由にカスタマイズ
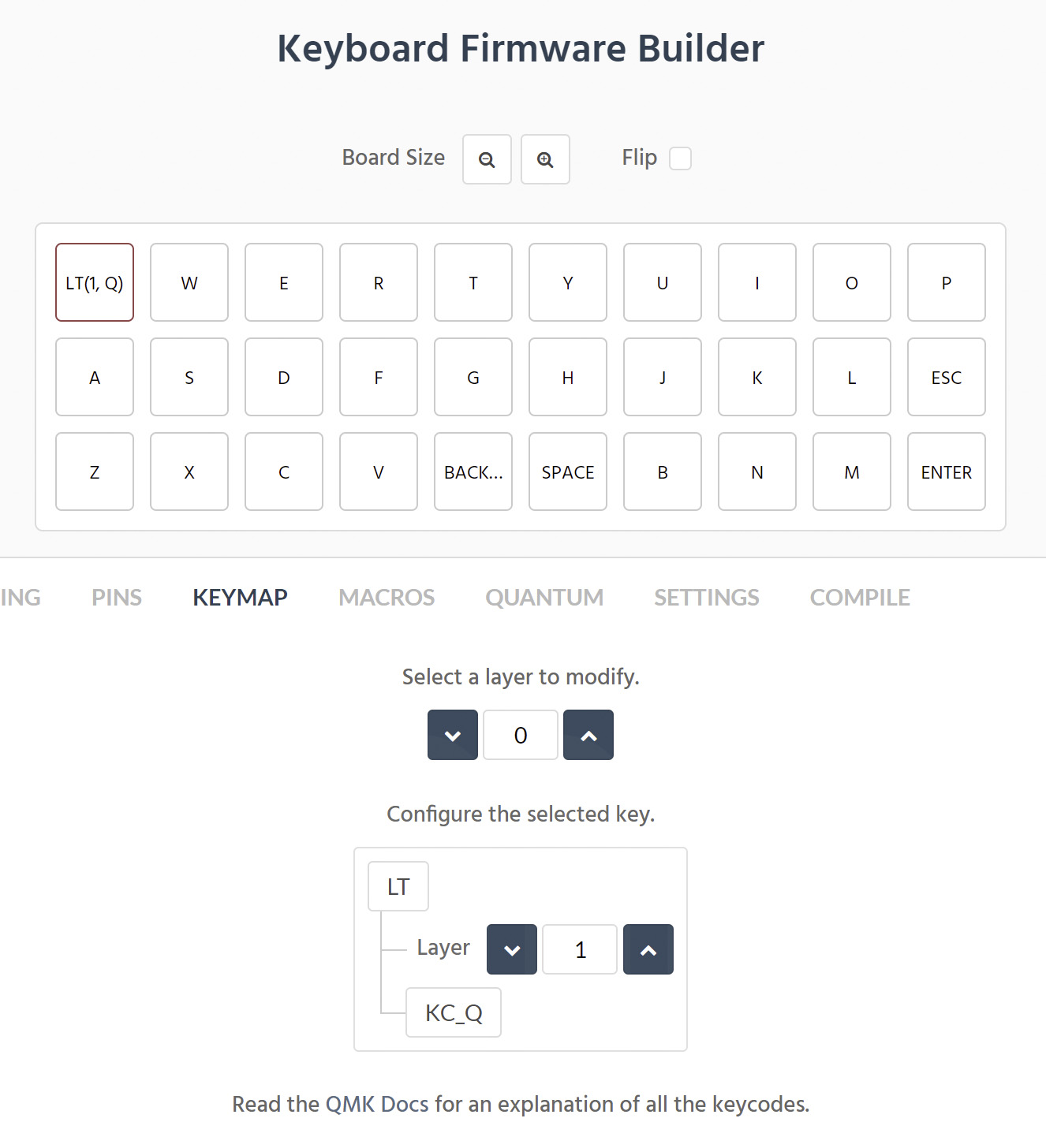
キーのレイアウト編集に使うのはKEYMAPのタブだけです。KEYMAPのタブに移動すると、先程のごちゃっとした線がなくなり、MiniVanのTMK ConfiguratorやPlanckのEasy AVR USB Keyboard Firmware Keymapperで見慣れたキーレイアウトのカスタマイズ画面になります。
上にあるキーレイアウトからキーをクリックすると、そのキーの動作を編集できます。キーボードから希望のキーを打ってもいいですし、KN_Aなどと書かれた部分をクリックすればマウスでリストから選択できます。
LT()を選択すれば、単キー兼レイヤーキーというのもできそうです。ディフォルトで右上のキーに設定されてますね。Gherkinはキーが少ないから多用しないと厳しそう。
1-4. ファームウェアをダウンロード
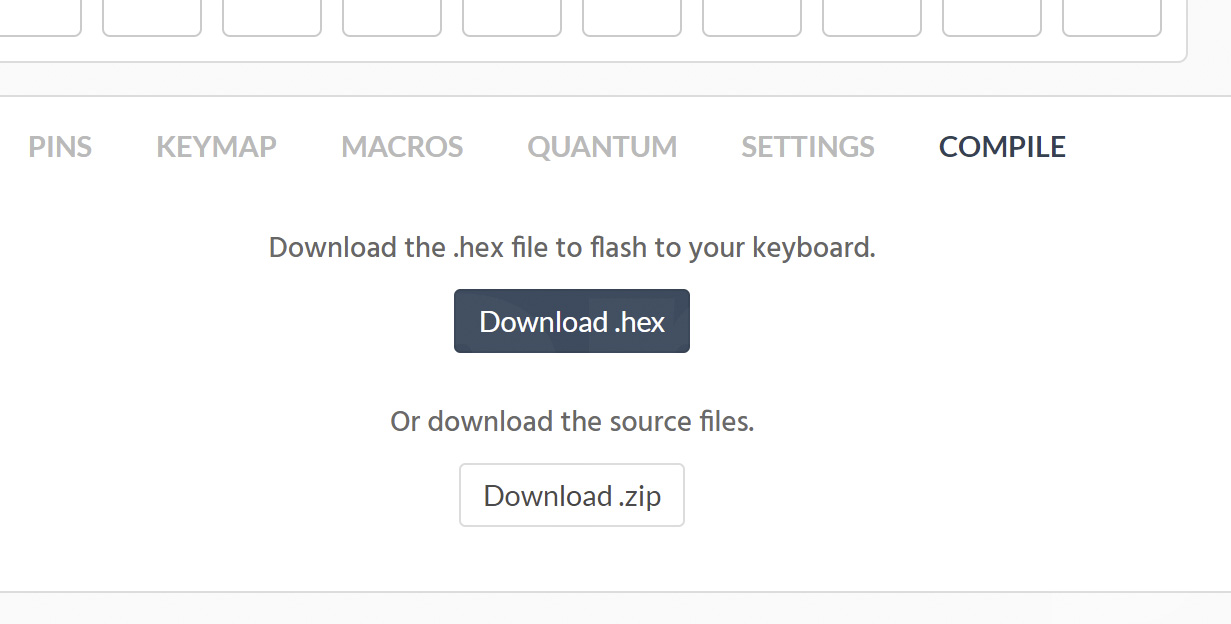
カスタマイズし終わったらCOMPILEからDownload .hexボタンでファームウェアがダウンロードできます。とりあえずはGherkinをキーボードにしたいだけなので、今回は何もカスタマイズせずダウンロードしました。
2. ファームウェア書き込み
2-1. XLoaderをダウンロード
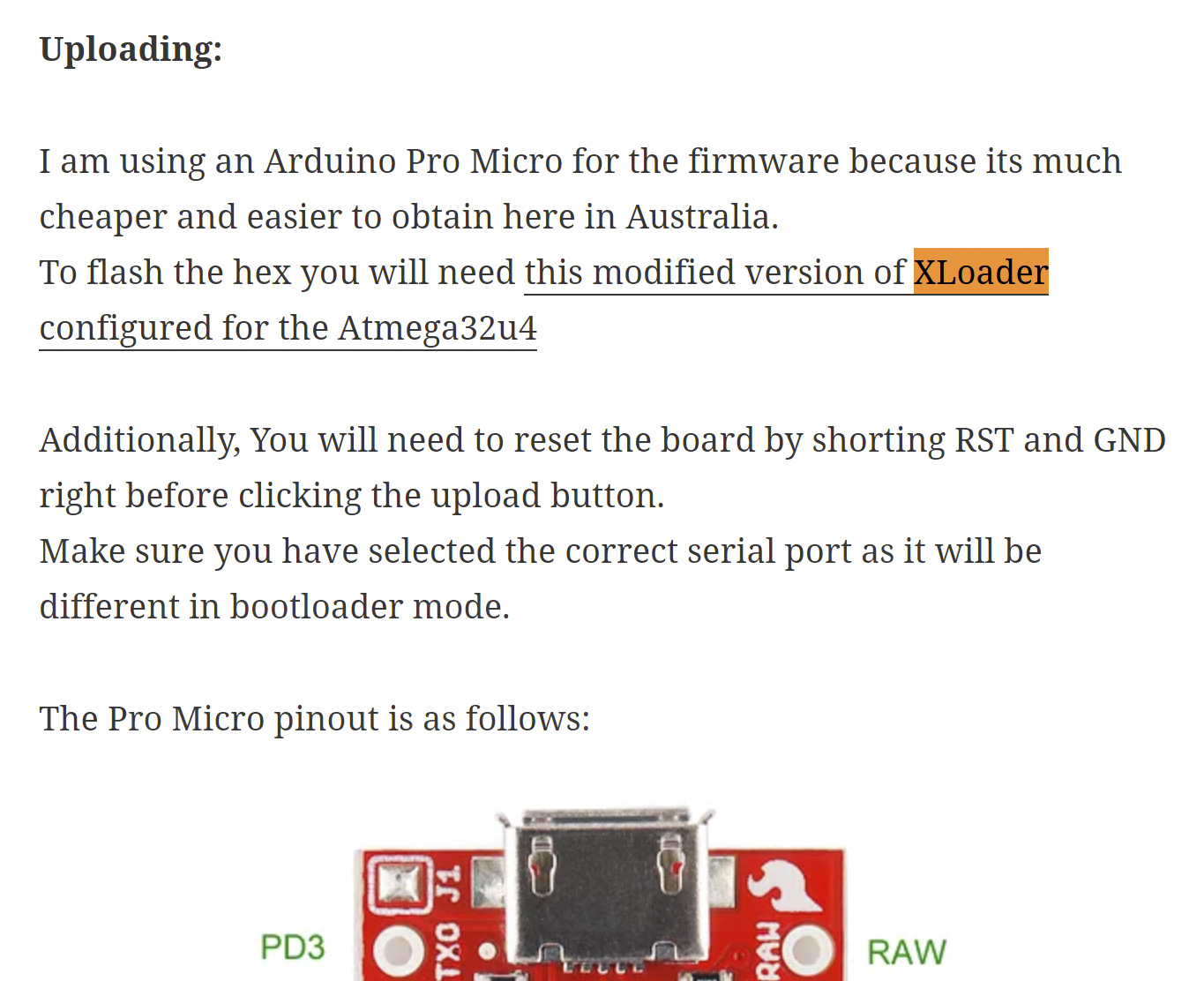
ファームウェアの書き込みにはXLoaderというソフトを使うようなのですが、これが見つからずに苦労しました。XLoader自体はすぐ見つかるのですが、Pro Micro(Arduino Leonardo)に対応したバージョンが必要になります。
幸い下記サイトで対応バージョンのXLoaderをダウンロードできましたので、使わせていただきます。
Lightroom Macro Board – ParaBlog
https://blog.lewys.eu/?p=323
2-2. XLoaderにファームウェアを指定
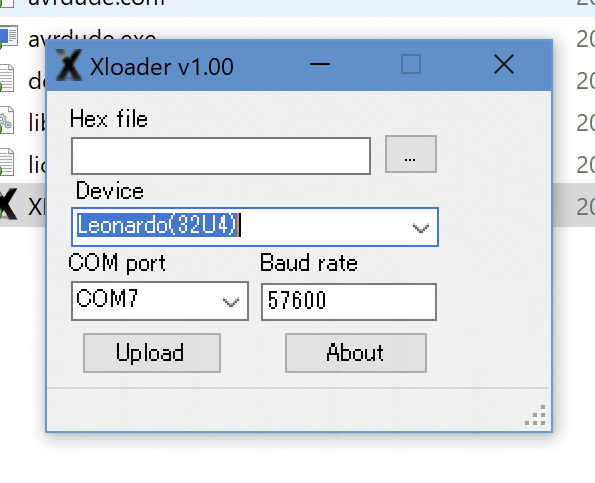
XLoaderを起動したら、Hex fileに1で作ったファームウェアを指定します。またDeviceがLeonardo(32U4)になっていることを確認して下さい。前述の通り、改変バージョンじゃないXLoaderだとリストにLeonardoが無いです。COM portはGherkinをPCに繋げばリストアップされるので、そこから選択します。
2-3. ファームウェアを書き込む

ファームウェアを書き込むためにリセットボタンを押す必要があるんですが、Gherkin、というかPro Microにはボタンがないです。どうするのかというと、リセットに対応するピンの部分をショートさせる必要があると。ショートというのは、単純に電気的に繋げば良いので、カバーの付いたピンセットとかで同時にタッチすれば大丈夫です。
リセットに使うピンは、先程XLoaderをダウンロードしたサイトにPro Microのピン情報があるので確認して下さい。USBコネクタなど部品が取り付けられている面を上にして、右側の上から3番目のRSTと、2番目のGNDです。ここを繋げることでリセットがかかります。
リセットすると、WindowsからカコンカコンとUSB抜き差しの音がすると思います。リセットしてから8秒間、ファームウェアを書き込めるそうなので、すかさずXLoaderのUploadボタンを押します。
問題なければ、"*** bytes uploaded"と出て書き込み終了です!
ちなみに、下記のGherkin公式の組み立てメモの最後にありますが、リセットのピンはGherkinの基板にもちゃんと来ているようです。ここにタクトスイッチなどを取り付ければ、リセットしやすくなるという寸法らしいです。
40% Keyboards: Gherkin Assembly
http://www.40percent.club/2016/12/gherkin-assembly.html
以上でキーボードとして認識されるようになり、Gherkin 30 key Keyboardの完成です!!
さっそくキーのテストを……あれ、効かないキーが…あれ……反応無いキーがけっこうあるんですけど……
一通り調べた結果、実に半分以上のキーが反応なし。マジか……。基板とにらめっこして、一箇所ははんだ付けを忘れていた事が判明。でも残りはなんとも。先程ファームウェアを作ったKeyboard Firmware Builderのページで、キーの位置とキーマトリックスの対応を確認してみたんですが、どうもRow 0とRow 4にあるキーが効いてないっぽい。たぶんピンヘッダの基板へのハンダ付けに失敗したんじゃないかなぁと思います。全然うまくいった感じしなかったし。

ピンヘッダとなると、プレートを外さないと届かないので、そうなるとすべてのキーのはんだ付けを取らないと…… Pro Microの下もあるので、Pro Micro自体も取り外さないといけません。素人にはちょっと無理ですわー。
幸い、PCBは最初から5セットあるわけだし、他の材料ももう一つ作れるぐらいはあるので、次は慎重に、もう一度作ってみたいと思います。やっぱりスイッチのハンダ付けだけで済むDIYキットとは違って格段に難しいですね……
これまでの「頑張ってGherkin 30 key Keyboardを作るぞ!」はこちらです。
http://romly.com/archives/tag/gherkin






応急処置ならpro microとrow0,4のキースイッチの足をリード線で接続すればなんとかなるのです。
なるほど!がっかりしすぎて考えつきませんでした…… 結局くさくさしながらハンダ吸い取り器でPro Microを引き剥がしてしまいました。