完全自作キーボードへの道12:【失敗編】KiCadで基板を作る
前回、キーキャップが完成した完全自作キーボードへの道プロジェクトなんですが、回路の組み立てで手こずって以来、放置状態となってしまいました。普通のハンダ付けですら苦労してるのに、ポリウレタン線を使った空中配線は僕には難しすぎて……
基板を次々と作っている40% Keyboardsさんのように、基板さえ作れれば組み立てももう少し楽になるのかなあと思いつつも、KiCadは「KiCadことはじめ」に挑戦して既に挫折していたため二の足を踏んでいました。
とは言え、国内の自作キーボード勢は基板が当たり前でもはや空中配線してる人なんていないし、KiCadを頑張るしか無いのです。基板は作れない、ハンダも下手ならどちらかを克服するよりないですが、ハンダはある程度のセンス、テクニックが必要に対して、基板はとりあえずKiCadの操作をある程度覚えればよいわけですから…… つらぽよ。
§
KiCadのダウンロード、インストール
KiCadは下記公式サイトからダウンロードできます。普通にそのままインストールします。WindowsもMacも大丈夫!
§
キーボード基板作成クラッシュコース
KiCadは少し癖があってとっつきにくいソフトだと感じました。さらに自分は電子回路の知識がないため、操作がわからない上に成果物を見てもピンとこず、正しく出来ているのかわからないという二重苦です。それでもありがたいことに、自分のような状態からキーボードの基板を作るための資料がいくつか存在します。必要なのは下記の3つ。
Keyboard PCB Guide
キーボード用PCBを作るためのガイドで、チュートリアルのようにKiCadのインストールから操作、ガーバーと呼ばれる基板発注用のデータ作成までカバーしています。基本的にはこのガイドの通りにやっていくだけでOK。英語ですが、Chromeの翻訳機能を使って、KiCadの操作指示の部分のために原文も並べて読んでいけば大丈夫です。
ただしこのガイドはPro Microを使わず、表面実装用の部品を使って既成品みたいな基板を作るためのガイド。マイクロコントローラー(?)やUSBコネクタもパーツ単位で基板に実装し、あとはスイッチをハンダ付けするだけの完璧な基板が出来上がってしまいます。素人の僕には敷居が高すぎると言うか、正直何書いてあるのかサッパリなので、スイッチのキーマトリックスの回路以外はPro Microに置き換えて読み進めていきます。
特に冒頭にあるkeebs.prettyというフットプリント(パーツをPCBに置く時の物理的なサイズ仕様などのデータ)のライブラリは大事です。CherryMX互換のスイッチが1uから6.25uまで揃っている他、Pro Microのフットプリントもあります。
KiCAD keyboard PCB design guide
こちらはDESKTHORITY WIKIにあるキーボードPCB作成ガイドです。前述のガイドよりざっくりしていますが、前述のガイドが4キーのみだったのに対して、こちらではより多くのキーマトリックスの作り方をコピペの操作を含めて解説しています。練習とは言え4キーじゃ寂しいので、こちらも合わせて読み、キーを増やすことにしました。
KiCadで雑に基板を作る チュートリアル
前述の2つが英語なのに加えて、キーボード用PCBの作成のみに焦点を絞っているのに対し、こちらはいわゆる“KiCadでの基板の作り方”が詳しく日本語で読めます。キーボードのPCBを作るにあたってはこのスライドの全ては必要になりませんが、予め全体をざっくり眺めておいて、最初のKeyboard PCB Guideに従ってKiCadを操作していて、わかりづらい部分があった時にこのスライドで該当する部分を参照すると理解が進みます。
§
なんとか完成、注文
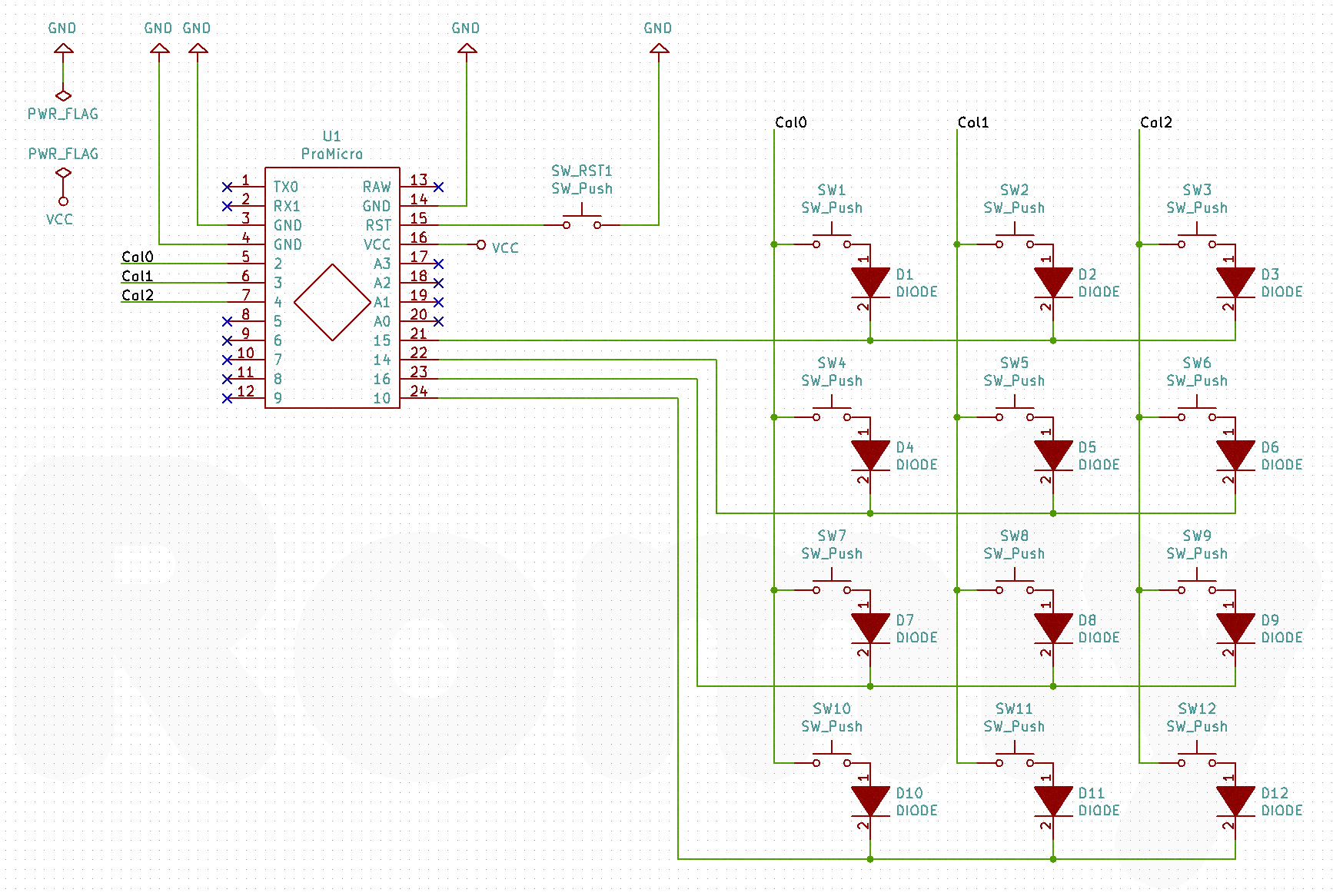
というわけで、四苦八苦して完成した回路図がこちら。簡易的なテンキー、あるいはファンクションキーとして使えるような12個のキーパッドです。念の為リセットスイッチも追加。KiCadでは回路図の時点では使用するパーツがかっちり決まっているわけではないので、ピンの数だけあっていれば何でも良く、リセットスイッチ(タクトスイッチを使う予定)も、メカニカルキースイッチも同じシンボル(回路図の記号のこと)で大丈夫です。
Pro Microのシンボルは練習がてら自分で作ってみたんですが、これが間違いの元だったのです。それは後述。
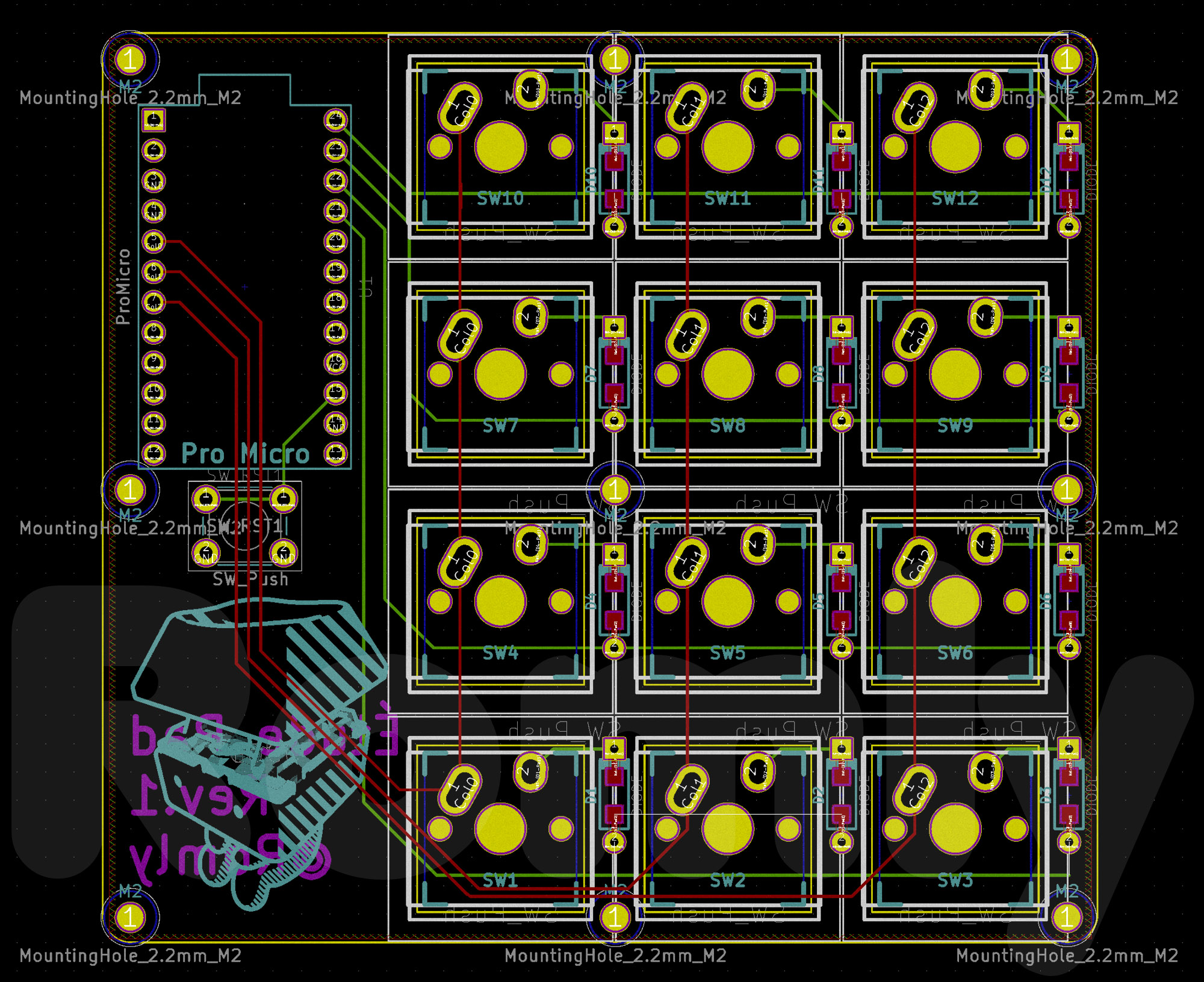
こちらが基板のレイアウト。シンプルな3×4の配列で、パーツはすべて表面にはんだ付けするようにしました。凝ったことはせず、Pro Microやリセットスイッチにも十分なスペースを取って、表にむき出しです。
メカニカルキーボードでお馴染みの19.05mmキーピッチですが、前述のKeyboard PCB Guideに描いてある通り、グリッド設定を0.09375inchにしておけば良きようにはからってくれます。19.05mmの8分の1ですね。
自作キーボードでよく使われるM2のネジ穴については、標準のライブラリにMoutingHoleというのがちゃんとあって、M2からM8まで見事に網羅されてました。タクトスイッチもSW_PUSH_6mmというのが用意されていて、これを使えば3Dビューアーでもちゃんとタクトスイッチが表示されます。
スペースが余ったので、キーキャッピーちゃんのシルク印刷にも挑戦してみました。これは下記のサイトがとっても参考になります。
You can use this #Keycappie illustration only if you use on your PCB. If you find desolated blank space on your PCB, it'll be some help, I hope. キーキャッピーちゃんの程よい線画ができたので、もし基板上のイラストとして使っていただける分には自由にお使いいただければと……🙇 pic.twitter.com/qvgEGyD1H6
— Romly@C94 金曜東ラ58a (@Romly) 2018年5月29日
§
注文そして失敗
無事PCBが出来たので、ガーバーデータという基板注文に必要なファイルを出力して注文しました。これについては、Gherkinを作った時にやったことがあるのでなんとなくわかります。30%キーボードのGherkinを作ってみせるぞ! などと息巻いていた頃から1年。謎のファイルでしかなかった「がぁばぁでぇた」を遂に自分で作れるようになったと思うと感無量です。
KiCadも(キーボードのPCBを作るだけであれば)だいぶ使えるようになったし、このキーボードがうまく出来上がれば、後は好きな配列で夢の自作キーボードを作るだけ。ああしようこうしようとレイアウトを考えてたんですが、そうは問屋が卸さないのでした。
ProMicro、シンボルは頑張って自分で作ったんだけど、フットプリントはライブラリ使って、さらに後からたの椎名林檎さんの方が向きがわかりやすい!って交換した。ピン番号…… 初めてのキーボードPCB、すでに製造中だし、届いてもいないけど、もう使えないことがわかりましただめです😇 #KiCad pic.twitter.com/PZ0eas5vi5
— Romly@C94 金曜東ラ58a (@Romly) 2018年7月26日
KiCadは回路図上のシンボルがPCBで物理的にどんなパーツになるかが最初は決まってなくて、回路図ができたあとにパーツとの対応を自分で決めていきます。
今回Pro Microについて、回路図のシンボルは頑張って自作してみました。んで、PCB上のフットプリントにはKeyboard PCB Guideにあったkeebs:Pro_Microというライブラリを使ったんです。
その後、@Biacco42さんの名刺キーボードのKiCadデータを見てみたら、当然Pro Microのフットプリントがあり、そちらにはコネクタの向きがちゃんと描いてあったのでこっちを使わせてもらおうと、差し替えたのです。ところが前者はピンの順番が折り返しだったのに対して、後者はコの字型に配置されていたのです。自作したシンボルは折返しを想定していた(というか、ピンの順番なんか頭になかったw)ため、結果Pro Microの13番目以降のピンだけ順番が逆という基板になってしまいました。僕の知識不足のせいで、ピンの数さえ同じならシンボルとフットプリントを紐付けられるというKiCadのメリットが裏目に出てしまった結果です。
注文した基板が届く前から、失敗作ということに気がついてしまったのです😇
§
使えない基板が届いた

そんな僕をあざ笑うかのように、既に使えないとわかっている基板が届きました。見た目は既成品のようにしっかりしていて、シルク印刷されたキーキャッピーもめちゃくちゃ可愛いのに……。ダイオードの位置とかも問題なくて、メカニカルスイッチもしっかりと装着できます。でも使えないんです。ぐぬぬ。

Pro Microの右側のピンだけ順番が逆。それこそ空中配線して逆に繋げば使えると思いますが、そういう難しいことをしなくて済むよう、苦労して基板作ったのに(笑)
まあ、失敗は成功の母であるとかなんとか。良い勉強になりました。実は既に修正したrev 2が手元にあります。あと、待ちきれなくて、本格的なキーボード用の基板も作っちゃいました! その辺を次に書きたいと思います。


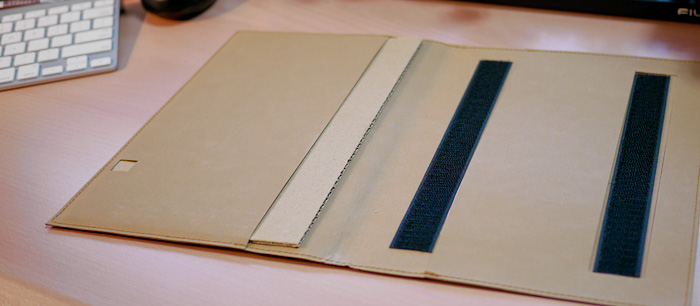



2件のフィードバック