MiniVan Keyboardの簡単カスタマイズ方法 for Windows

Vortex COREとMiniVan Keyboardを使い込み、キーボードは40%で十分であるという手応えをひしひしと感じている今日このごろです。その代わり、普通のキーボード使えなくなってきました・・・
さて、Vortex COREはキーボード本体だけでキーをプログラム(カスタマイズ)できますが、MiniVan Keyboardはいわゆる「ファームウェアをカスタマイズしてビルドする」という作業が必要になります……と、思ってたんですが、実はGUIで楽ちんにカスタマイズできるツールがあります。
このツールを使うとErgodox Configurator(Massdropのアカウントが必要です)のように簡単にカスタマイズ済みのファームウェアをダウンロードできますので、あとは本体に書き込むだけです。
Programming Guide – TheVan Keyboards
https://thevankeyboards.com/pages/programming-guide
上記公式サイトに詳細な手順が書かれていますが、このGUIツールを使った簡単カスタマイズ方法を、日本語訳がてらご紹介します。
ちなみにWindowsでの手順になります。公式サイトにはMacで行う方法も書かれておりますので!
手順としては下記の3ステップです。
- カスタマイズしたファームウェアを作成する
- ファームウェアのインストールのための下準備(初回のみ)
- ファームウェアを本体に書き込む
Step 1 カスタマイズしたファームウェアを作成する
ムツカシソウな言葉ですね…… Ergodoxしかり、この手の言葉にはアレルギーがあります。しかし、今回は超かんたんです。Web上でこのキーはこれ、このキーはこれとマウスを使って決めていくだけです。
1-1 TMK Configuratorを開く
TMK Configurator
http://minivan.config.thevankeyboards.com/
1-2 KEYBOARD, LAYOUTを選択
KEYBOARDはminivan_rev1 / minivan_rev3があり、どちらを選んだら良いのかわかりませんが、とりあえずminivan_rev3で問題ありませんでした。
LAYOUTはstandard / arrowからお持ちのレイアウトを選びます。
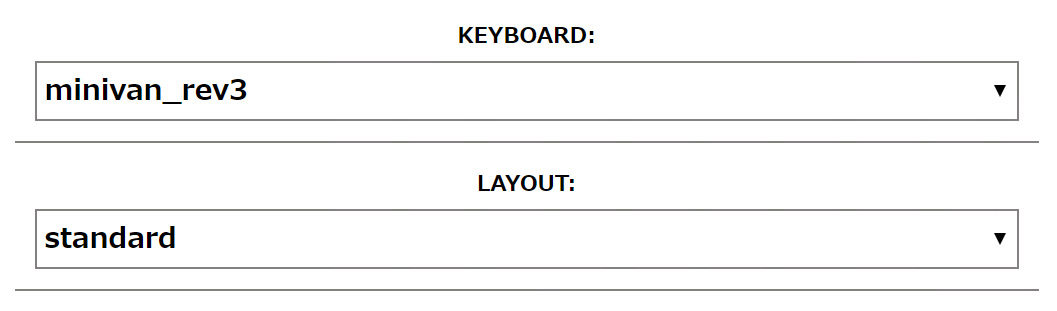
1-3 好き放題カスタマイズ
ボクがかんがえたさいきょうのレイアウトを作ってください。
FLASHキーを入れておくと、次回以降の作業の時に本体裏のリセットボタンの代わりになりますので、オススメです。

1-4 Make.hex!
レイアウトが完成したら、Make.hex!ボタンでファームウェア(.hexファイル)がダウンロードできます。
調整が必要になったときのために、テキストボックスに表示されているJSON風のテキストもコピーし、ファイルに保存しておくと良いです。あとでレイアウトを編集したくなったときは、このテキストをテキストボックスに貼り付け、[Load Configuration]ボタンで編集していたレイアウトを復元できます。
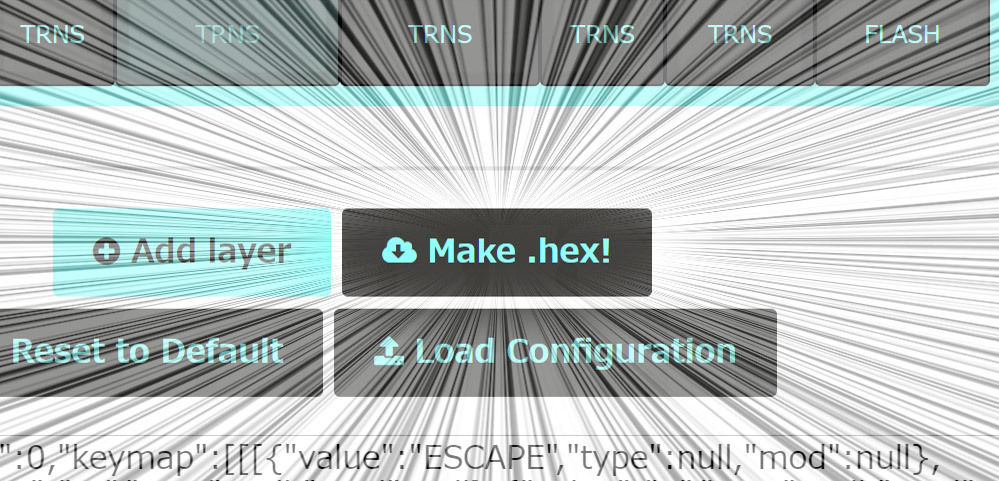
Step 2 ファームウェアのインストールのための下準備(初回のみ)
2-1 Flip Bootloaderをインストール
Atmelのサイトから「Flip Bootloader」なるものをインストールします。
いくつかリンクが合って一瞬戸惑いますが、よく見ると最新版のWindows用は2つ、Javaランタイムが含まれているかどうかの違いだけです。
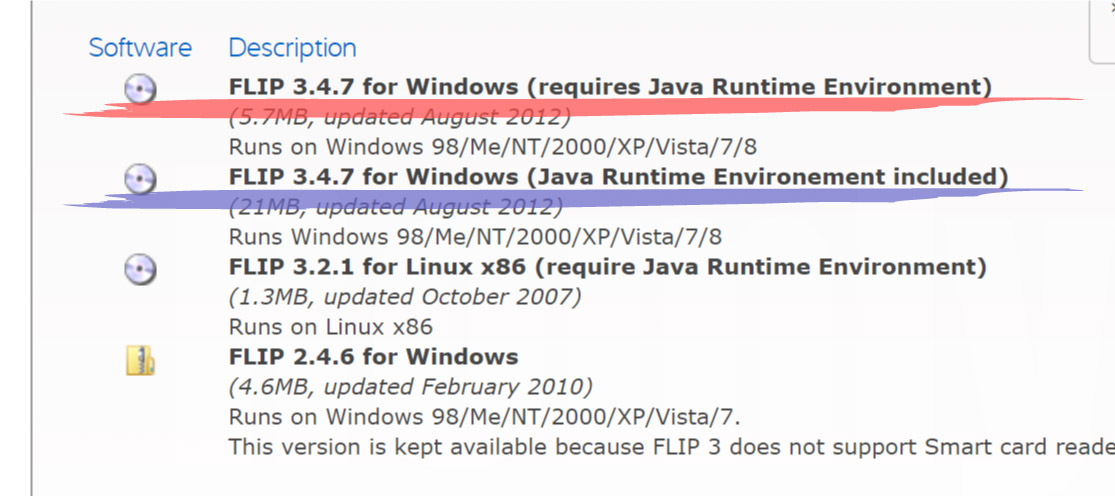
2-2 デバイスドライバ ATmega32u4 をインストールする
Flip Bootloaderをインストールすると、プログラムフォルダに必要なドライバがコピーされるので、これを下記手順でインストールします。
C:\Program Files (x86)\Atmel\Flip 3.4.7\usb
- 本体を繋いだ状態で、MiniVan本体の底面にあるリセットボタンを押す。
- デバイスマネージャーで「ATmega32u4」を見つけ、右クリック→ドライバーの更新。
- 「コンピューターを参照してドライバーソフトウェアを検索」から、先程のドライバーのパスを指定。「サブフォルダーも検索」を指定のこと。
これで必要なドライバーがインストールされ、ファームウェアを本体に書き込めるようになります。この手順は次回以降は不要です。
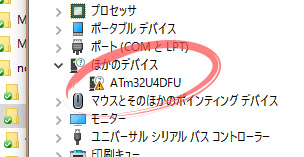
3-1 Flip Bootloaderを起動
Step 2でインストールしたFlip Bootloaderを起動します。プログラム名はFlipで検索すると出てきます。
Windows10でテキストサイズを100%以上にしているとちょっと変な感じになりますが、使うことはできるので問題ないです!
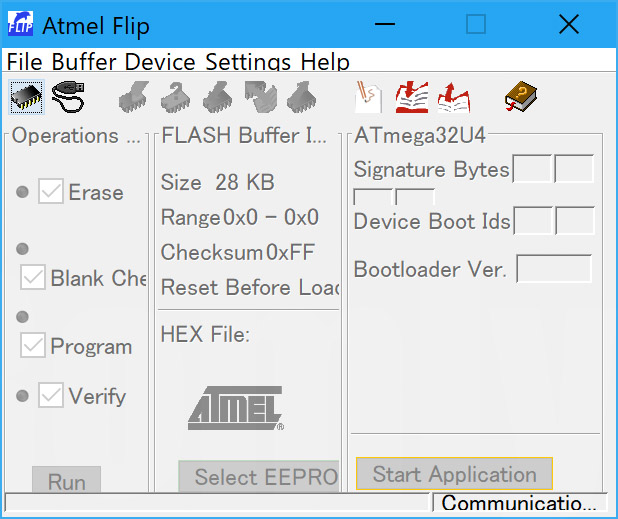
3-2 デバイス ATmega32U4 を選択
メニューから Device -> Select でDevice Selectionを表示し、「ATmega32U4」を探して選択、OKします。
Device Selectionはツールバー左にある半導体アイコンのボタンでも呼び出せます。また、メニューにはショートカットがCtrl+Sと表示されていますが、同じショートカットが他の機能にも割り当てられているので使えません。罠。
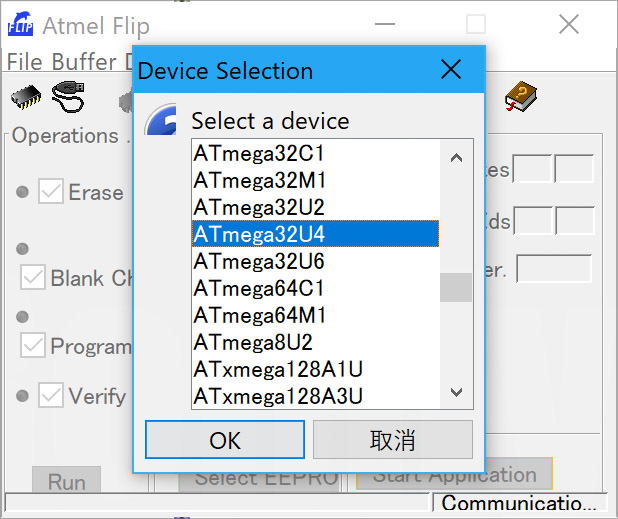
3-3 USBポートを開く
本体を繋いだ状態でリセットボタンを押します。
ツールバー左から2番めのUSBケーブルのボタンのメニューからUSBを選択するとUSB Port Connectionというダイアログが表示されるので、そのままOpenボタンを押します。手順に問題がなければ各UIが使用可能な状態になると思います。
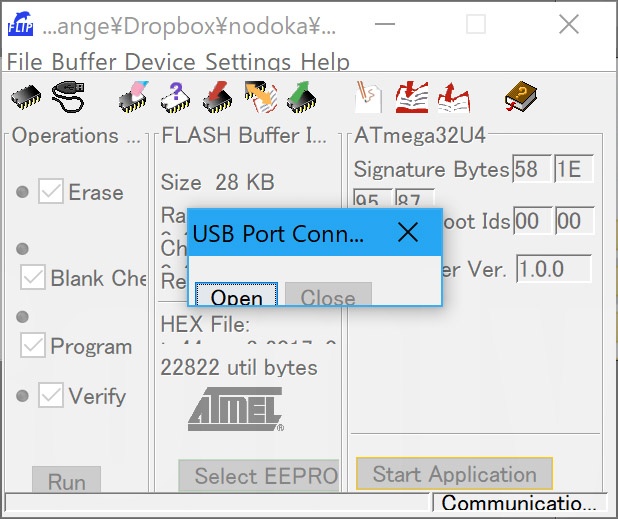
3-4 ファームウェアを読み込み
ツールバーの左画から三番目、開かれた本に向かう矢印のアイコン![]() が[Load HEX File]ボタンとなっています。クリックするとファイル選択ダイアログが表示されるので、Step 1-4で作成したhexファイルを指定して読み込みます。
が[Load HEX File]ボタンとなっています。クリックするとファイル選択ダイアログが表示されるので、Step 1-4で作成したhexファイルを指定して読み込みます。
3-5 ファームウェアを書き込み
Operationsのグループにある4つのチェックボックスErase, Blanck Check, Program, Verifyがいずれもチェックされていることを確認して、その下にある[Run]ボタンを押します。プログレスバーのダイアログが一通り表示され、ファームウェアをが書き込まれます。
このあと忘れずに右下にある[Start Application]ボタンをクリックすると、再びUIが使用不可となり、作業は完了です。USBハブ経由での接続の時に”Could not write to USB device.”というエラーが出てしまうことがありましたが、そのままで問題なかったです。
お疲れ様でした。以上です。
お使いの環境で一度ここまで終えてしまえば、再びカスタマイズする際はStep 1とStep 3だけで済みます。
やっぱりGUIだけでカスタマイズできるのはお手軽でいいですよね。
MiniVanは大変お気に入りなので、左右分割タイプの「CaraVan」も是非Massdropして欲しい……


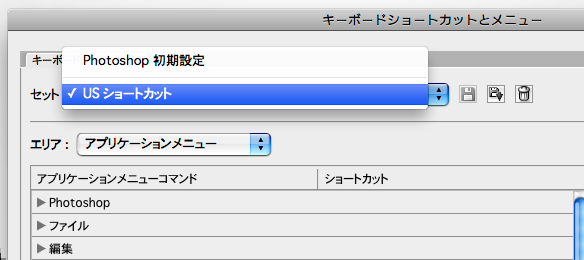

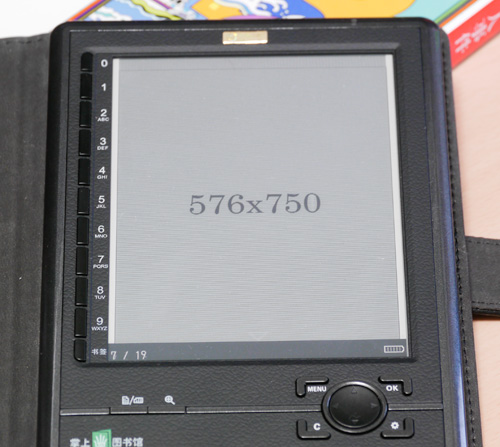

1件のコメント