Phrozen Shuffle XLはじめの一歩【前編】
Phrozen Shuffleは国内で所持されてる方が多く情報は見つけやすいですが、それでも初めての3Dプリンタ導入で最初の印刷に取り掛かるまではあちこち調べながらで疑問も多く、すごく不安に苛まれながら作業しました。
というわけで、あくまで自分の場合ではありますが、最初のプリントに成功するまでの手順を書いてみたいと思います。この流れでやればどこかで躓かない限りはプリント成功する…… ハズ。保証はしません! あと、僕はこの流れでどこも躓かなかったので、うまくいかなくてもアドバイスできません😅(笑)
流れとしては下記のようになります。
ここからは次の記事を予定♪
§
1. 本体の設置、セットアップ
まずは本体のセットアップを行っていきます。この手順はSK本舗さんのPDFマニュアルに従って作業すれば安心です。PDFの冒頭はPhrozen Shuffleの紹介ツイートになっていて、13ページ辺りからがマニュアルです。付属品一覧なんかも書いてあるので確認すると良いと思います!
§
1-a. 開封とハンドルの取付
開封して取り出した段階では本体カバーを持ち上げる取っ手がついていないので、これを取り付けます。 マニュアルに従って…… と言いつつ、いきなりマニュアルには無い作業です。この程度何も言わなくてもやらんかい!ということですね。うぅ。本体カバーを持ち上げて、裏から取っ手をネジ止めします。六角ネジ回しはL字型のものが付属していたハズです。


§
1-b. ケーブルの接続
Phrozen Shuffleには何故か“本体から本体に繋ぐUSBケーブル”があります。素人の素朴な疑問として「なんで内部で繋がってないの?」って思ってしまいます(笑) 多分構造的な都合とか、ノイズ(?)とか、なにか合理的な理由があると思うのでそれはよしとして、早速の初心者難関ポイント。いや、僕だけ難関ポイントかもしれない。
USBケーブルは自体は良くあるBオス←→Aオスなんですが、本体側にBメスが1箇所、そしてAメスが4箇所もある! えっ、どれに刺せばいいの……って普通に思うわけです。えーこんなド頭で躓くのかよーって頭抱えながらいろいろ調べた結果、どこでもいいみたい…… ならどこでもいいって書いてホシイ。要はShuffleの中にはRaspberry Piという割と汎用的なハードウェアというかPCが入っていて、どのUSBケーブルも同様に機能するというわけらしいです。

USBを刺したら電源ケーブル、LANケーブルも繋ぎます。LANケーブルはパソコンじゃなくてルーターに繋ぎます。
§
1-c. スイッチオン! Zキャリブレーション
ケーブル類の接続が終わったら遂に電源を入れます。それではあなたが今感じたことを当ててみせましょう。

「うるせぇ!」ですね。これがメンタリズムです。
初めてPhrozen Shuffleの電源入れたら10人中9人はうるさいと思うハズ…… ラックマウント型のPCなの? ファンと言うと自作PCのものしか知らないので、こんなうるさいファンもあるのかと衝撃でした。とにかく造形中にすごい熱を持つんでしょうね。この五月蝿さなので、設置場所に苦慮します。
爆音にめげず、最初にZキャリブレーションを行います。これはまたSK本舗さんのマニュアルに従って。まずはレジンタンクの黒いゴム蓋を外します。プレートのネジ(黒い手で回せる方ではなく、小さいネジのうちのプレートに繋がっている4箇所)を落ちない程度に緩めます。下の写真の赤い○で囲ったネジです。反対側にもあります。

次にタッチスクリーンから ⚙️→Z-Axis→🔃 でZ-Axis Calibrationの画面に入れます。Nextを押すとターミネーターのような音と共にプレートが下がってくるので、下まで下りきったら緩めたネジを締め直し、画面でOKを押してキャリブレーション完了です。
このキャリブレーションは基本的にはこの一度きりでいいみたいです。プレートに造形物が付かないとか、レジンタンクを取り替えたとかしたらまた行えば良いのではないでしょうか。僕の場合は最初のレジンを使い切るまで、プレートに造形物がそもそも付かない、という失敗はなかったです。
§
2. 3Dプリンター用出力データの作成
とりあえず何か出力したい3DモデルのSTLファイルを用意します。手元に無い場合はThingiverseなどからダウンロードすると良いのではないでしょうか。最初はとにかく小さいもの、高さ2、3cm程度のが良いと思います。大きいと時間もかかるし、失敗するとショックだし…… 我々にはまず成功体験が必要だ!
§
2-a. ChiTuBoxのインストール
スライサーと呼ばれる、モデルに印刷用のサポート支柱を追加する機能と、モデルをZ軸方向に細くスライスする機能を持つソフトが必要になります。いろいろ種類があるのですが、とりあえずは無料で使えるChiTuBoxというのを使います。ダウンロードしてサクッとインストール。
Windowsの高解像度ディスプレイに対応していないため4KディスプレイではUIがやたら小さくて使いづらいのですが、めげずに下記のマニュアルに従って操作していきます。
大感謝👏👏👏👏
3DプリンターSK本舗が添削して頂いたバージョンです。
ChiTuBox説明書with正しい日本語.😊😊https://t.co/SxuyEsy2QA
ご利用いただければ幸いです.#3DプリンターSK本舗#ChiTuBox— Phrozen 3D (@Phrozen3Djapan) March 26, 2019
§
2-b. Phrozen ShuffleをChiTuBoxの設定に追加
ChiTuBoxでは3Dプリンタごとのプレートのサイズ(造形エリアのサイズ)、解像度、それからZ軸方向の積層ピッチなどを複数保持できるようになってます。ここにPhrozen Shuffleの設定を追加しておきます。といってもプリセットで用意されてるので簡単です。一箇所だけ、Machine→Mirrorを Normal に変更します。
§
2-c. モデルの読み込み&サポート追加
先ほど用意した印刷したいSTLファイルを読み込みます。左上のハンバーガーメニューからOpen…、またはハンバーガーメニュー右隣のファイルを開けそうなアイコンのボタンでSTLファイルを読み込むと、びよよよ~んとモデルが表示されます。
FDMのプリンタではモデルを下から印刷するので、倒れてしまわないように下から支える形の支柱を追加します。SLAのプリンタは逆にプレートにぶら下がる形になるので、造形中に落下しないようにするためにサポートを追加する必要があります。3Dプリンタって面白いですよねー。
最初は深く考えずChiTuBoxにお任せで良いのですが、その前にサポートの太さなどを正しく設定しておく必要があります。これらのパラメータは前述のChiTuBox説明書に書かれています。なおサポートの設定は右ペインのタブをパルテノン神殿(パルテノン神殿ではない)の方に切り替えるとあります。
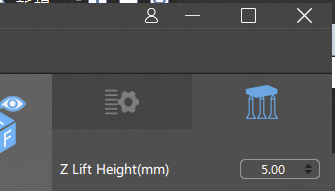
まず全体の設定はMediumがオススメとのこと。その他Phrozen Shuffle XLにおいて変更する必要があるのは下記の箇所のみ(灰文字はディフォルト値のまま)。
| Phrozen Shuffle | Phrozen Shuffle XL | ||
| Top | Upper Diameter | 0.6 | 0.8 |
| Lower Diameter | 0.8 | 1.0 | |
| Middle | Diameter | 0.8 | 1.0 |
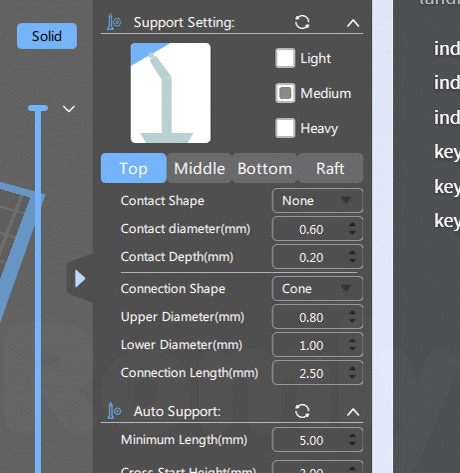
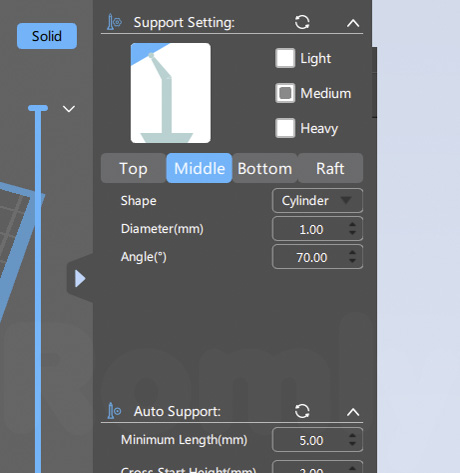
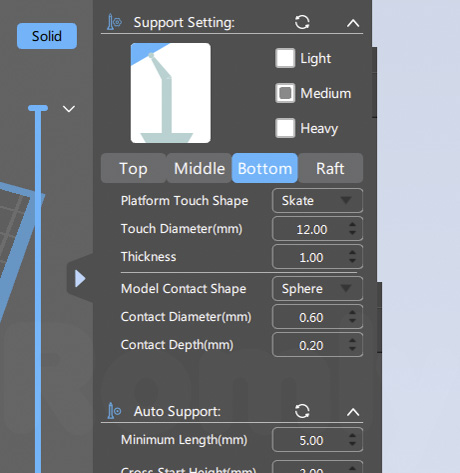
サポート設定を変更したら、右下の +All ボタンを押せばサポート及びラフト(プレートにくっつく部分、土台)が自動的にモデルに付与されます。サポートが付いたキーキャッピーちゃんはこんな感じ!

§
2-d. スライス&エクスポート
最後にモデルをスライス処理します。これでμ単位でそれぞれの高さにおける輪切り状態が画像化され、3Dプリンタはその画像に従って一層ずつレジンを硬化していくというわけですね! なるほど~。
再びモデル編集のタブに戻って、青い大きな Slice ボタンをクリックします。右下にプログレスバーが出て、完了すると3Dビューの右にスライス画像が出てきます。スライダーのつまみを動かすことで、それぞれの層に置ける画像を表示することが出来ます。ツイッターなどを見ていると、一番最初の画像に硬化エリア(白い部分)が無く造形に失敗する、ということもあるらしいので、一応下まで動かして0.000番目の画像にちゃんとラフトの硬化エリアがあるか確認した方が良いかも知れません。
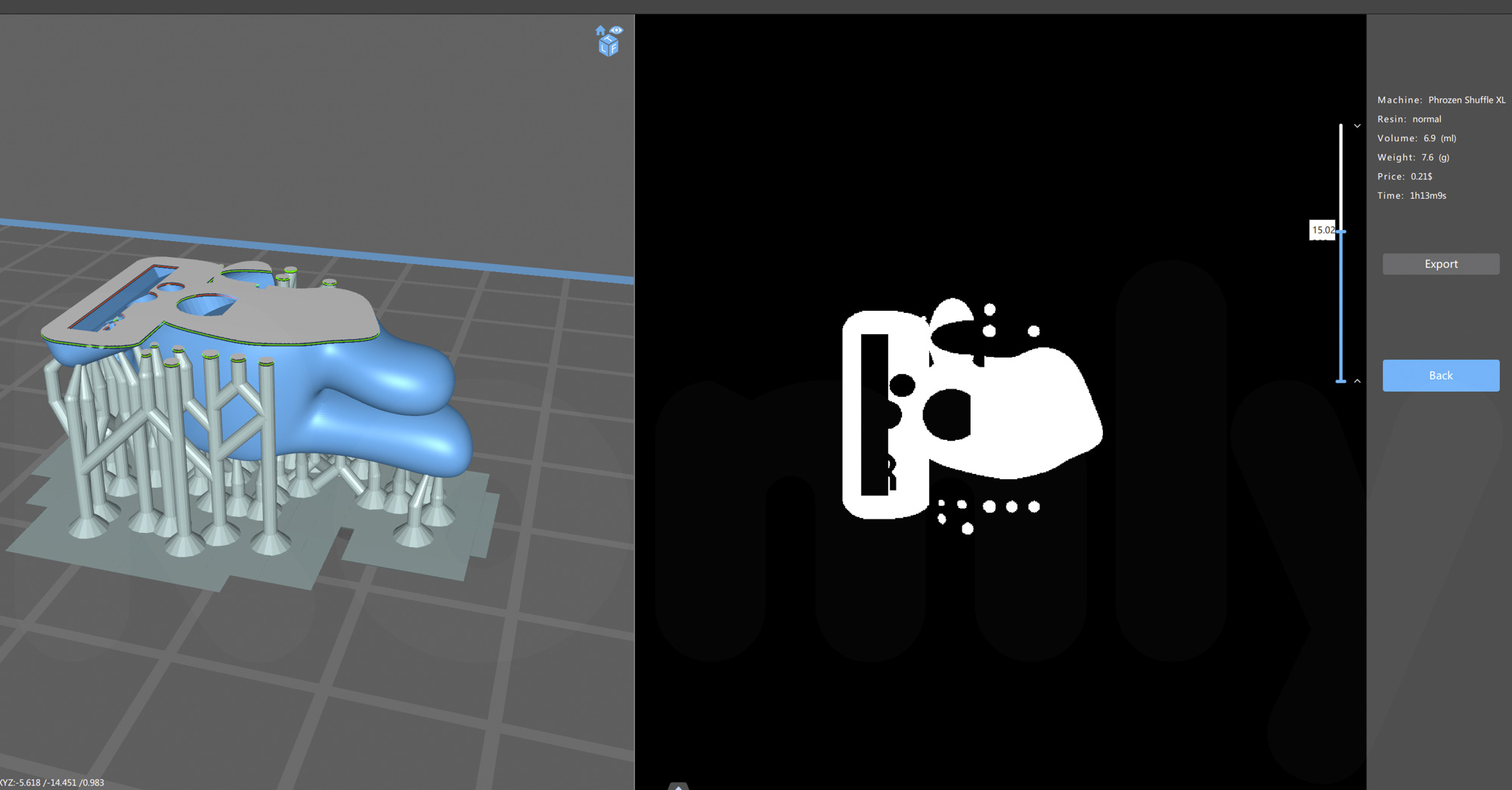
Exportボタンでスライス結果一式のファイルを書き出せます。このzipファイルが3Dプリンターで印刷できるファイルになります。
お疲れ様でした! やっと3Dプリンターで印刷するためのファイルが作成できました! 長くなってきたので続きは別の記事に分けましょー。





