Cherry MXキーホルダー作るよ その1:blenderことはじめ
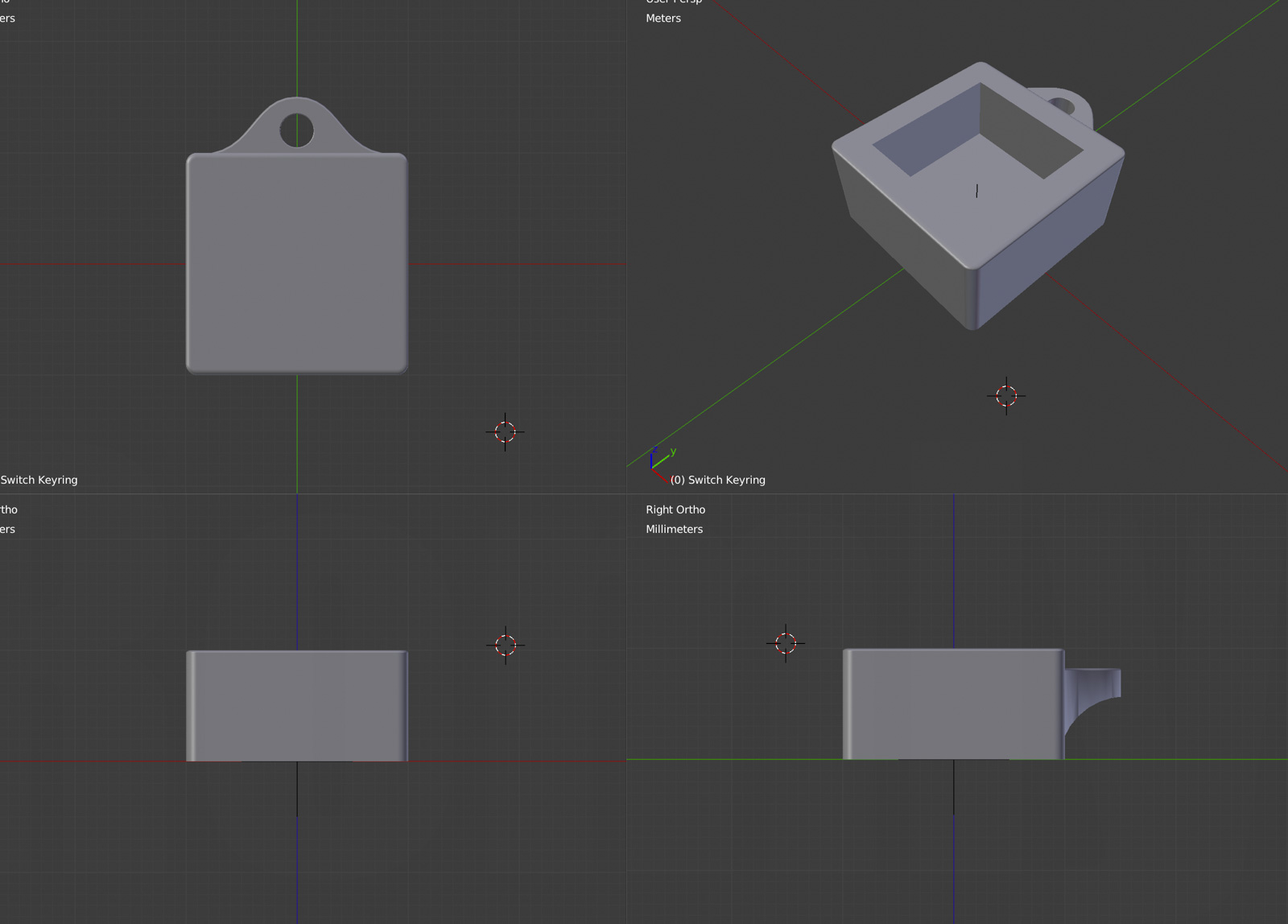
blenderを始めていきなり最初から自作キーボード用のケースが作れるとも思えませんので、「完全自作キーボードへの道」からちょっと逸れて、3Dプリンタでのモノづくりを少しずつやっていきたいと思います。blenderを使って3Dモデリング、そしてそれを3Dプリントするという流れを経験していきたいです。
とくに興味のないオブジェクトを作ってもやる気がでないので、実際に欲しいものを作りたいと思います。今回作るのはこちら。

Cherry MXキースイッチ互換のキーチェーンです! 可愛いですよね。写真の赤いほうがMassdropで買ったもの。そして透明のほうがBanggoodで買ったものです。いつでもカチカチ出来る、キーボード愛好家のためのフィジェットですね(笑)
CNC Aluminum Cherry MX Keychain | Price & Reviews | Massdrop
https://www.massdrop.com/buy/35094
Mechanical Keyboard Black Switch Keycap Tester Keychain for Cherry MX Switch with LED Backlit Sale – Banggood.com
https://www.banggood.com/Mechanical-Keyboard-Black-Switch-Keycap-Tester-Keychain-for-Cherry-MX-Switch-with-LED-Backlit-p-1167503.html?rmmds=search
これなら構造は単純でblenderの練習台にもってこいだし、キースイッチをはめられるようにするために寸法の概念など、自作キーボードケース製作への布石もバッチリ。我ながら素晴らしいチョイスです。ムフー。
Cherry MX キースイッチ採寸

まずはキースイッチの大きさを調べました。はんだ付けしたことはあれど、寸法を測るのは初めて。どうやら14mmの正方形があれば取り付けられるようでした。ちなみに、このためにノギスを買いました。初めて使うのでバーニア目盛とやらの読み方に戸惑ってます。子供の頃、ミニ四ノギス憧れだったんですよねぇ……
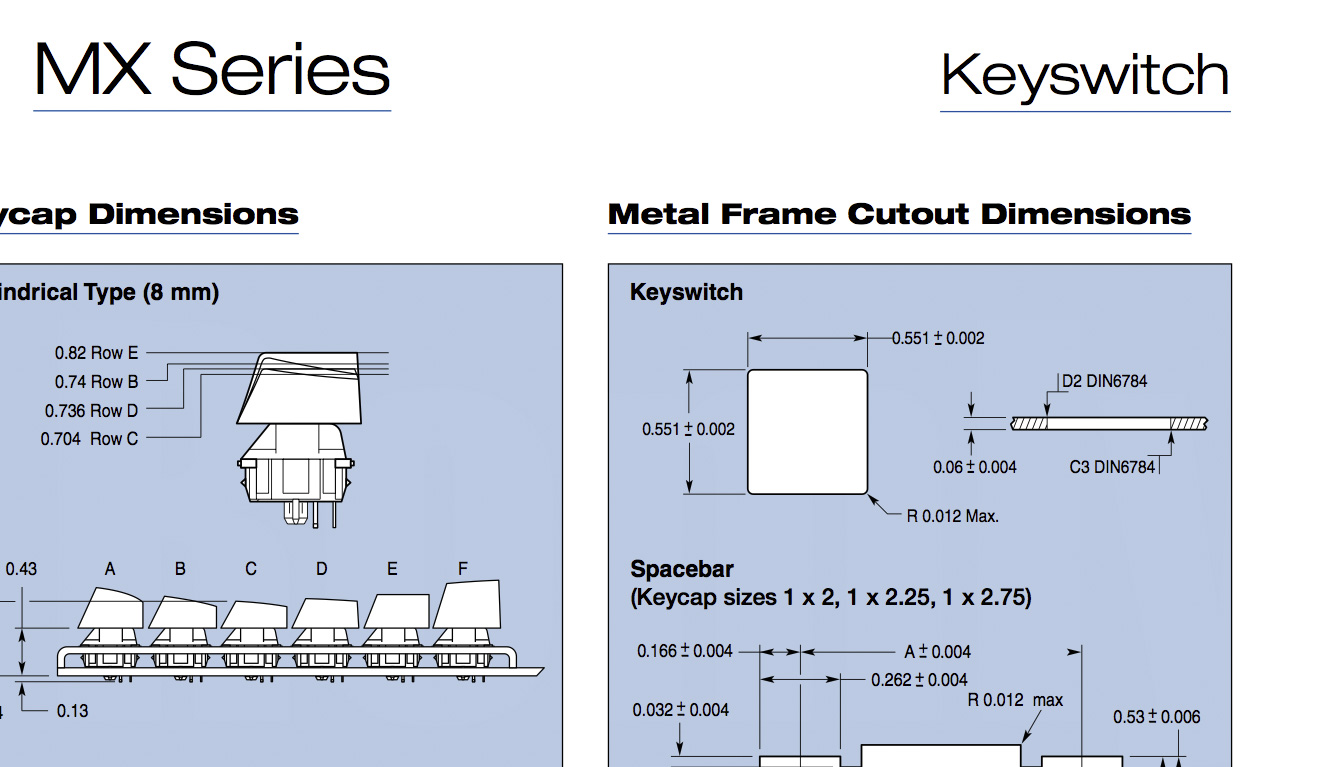
さらに、”Cherry MX Series Keyswitch Size“で検索すれば詳細な大きさが書かれた資料がいくつか見つかると思います。0.551inch……14mmですね!
プレート裏にひっかかるツメなどがありますが、とりあえずは無視しちゃいます。
モデリング
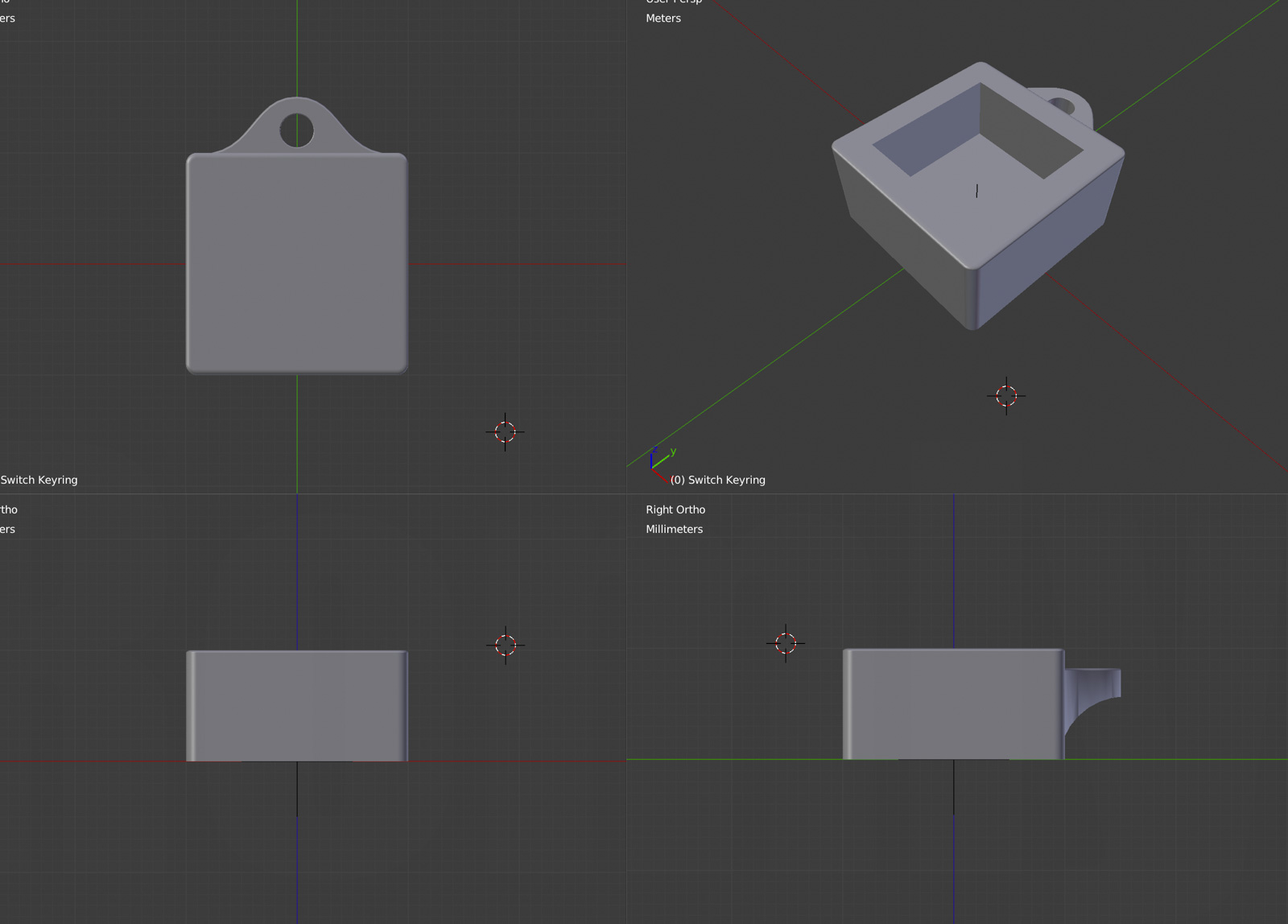
キーチェーンの形はシンプルなので、モデリングの概念も簡単です。立方体を立方体でくり抜いて、上に丸カンを通すホールを取り付ければ良さそう。早速作ってみました。
プリミティブな形をブーリアンで組み合わせ、ベベルなどで角を丸くしました。
初めてのモデリングにあたって、僕が必要になったのは下記のようなポイントです。
実寸での作業
作り始める前に、サイズの指定などを実寸でできるようにします。下記サイトの情報を参考にさせていただき、Scene→UnitsのLengthを”Metric”、Unit Scaleを”0.001″としました。これでミリメートル単位で作れるようになります。また、DisplayのScaleを変更することでグリッド表示の大きさを変えられます。0.001で1mmごと、細かすぎるようであれば0.01で1cmごとの線になります。
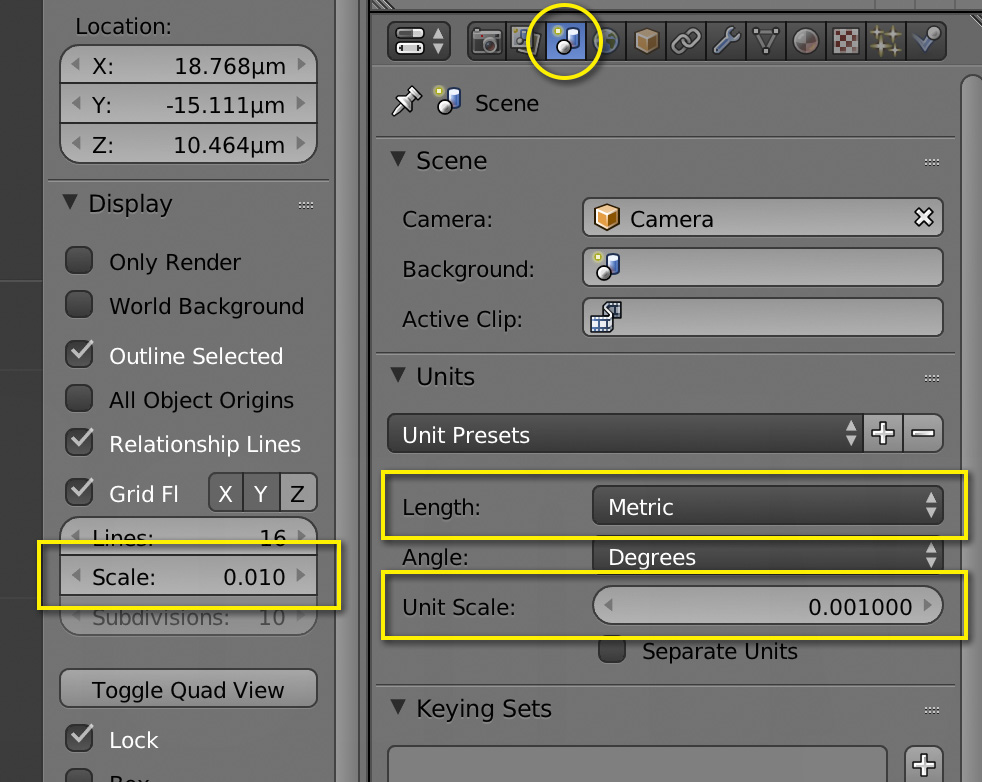
Blenderで実寸(原寸)サイズのモデリングをするための単位とグリッドの設定 – 3DCG Blenderで実寸モデリング
http://blender3d.isopro91.com/entry/config/metric/grid/actual-size
ブーリアン
とにかく必須の機能です。オブジェクト同士を合体させたり、あるいはオブジェクトからオブジェクトを削ったりできます。Illustratorで言うところのパスファインダーですね。
例えば今回のキーチェーンでは、大きな立方体から小さな立方体を削ることで箱が出来上がるわけです。
blenderではブーリアンやその他の加工機能を「モデファイア」と言い、オブジェクトに対してモデファイアを追加することで元のオブジェクトはそのままに、色々な効果を追加できます。まさにフィルタですね。
なお、オブジェクトに追加したモデファイアは適用するまでは元のオブジェクトを破壊しません。一旦適用すると、メッシュがその通りに変わるので、元に戻せなくなります。Photoshopの「レイヤー効果」とその「ラスタライズ」と似ています。最初はこのことを知らず、バンバン適用してしまっていました。適用せずに追加した状態にしておけば、箱の内寸を修正したい時などに対応しやすいので、できるだけ適用は送らせたほうが良さそうです。
ただし、ブーリアンを追加しただけの状態だと、表示に反映されなくなることがよくありました。そうなるとモデファイアのビューへの反映を切り替えるボタン(目のアイコン)で一度非表示にしてから戻さないと、表示が更新されませんでした。
オブジェクトモードと編集モード
blenderではオブジェクトモードでオブジェクト単位の位置やスケーリングをいじり、そのオブジェクト内のメッシュをいじる時は編集モードを使うようです。編集モードではメッシュの頂点や辺、面をいじります。今回のキーチェーン程度だとブーリアンで事足りるので殆ど編集モードを使う必要はありませんでしたが、いわゆる面取りには編集モードを使いました。ちなみに、オブジェクトモードと編集モードの切り替えはTabキーで行います。
面取り→ベベル
立方体のままだと直角なので、いわゆる面取りを行いました。blenderでは編集モードに入って、面取りしたい辺を選択し、Ctrl+Bでベベルをかけることができます。これが面取りの効果になります。マウスをドラッグしてアールの大きさ、スクロールホイールでセグメント(滑らかさ)です。ユニークな操作ですね。
あとで知ったんですが、オブジェクトモードで使うモデファイアとしてのベベルもあるようです。こちらはオブジェクト全体に一律にかかってしまいますが、非破壊で使えるのはイイですね。今回は底面については角がある方が良いので、モデファイアのベベルは使いませんでした。
以上、思ったよりも簡単にキーチェーンのモデリングができました。
ふむふむ、blenderなかなかイイですね。とても面食らうインターフェースですが、実際に使ってみると思ったよりはわかりやすいです。キーチェーンぐらいのものならサクサク作れました(と言っても初めてなので丸一日かかっておりますが……)
さて、モデリングも楽しいですが、とにかく3Dプリントがどんなものなのか見てみたくてウズウズしてるので、もう早速出力依頼しちゃいます!
が、長くなってしまったので記事を分けたいと思います。
これまでの「Cherry MXキーホルダー作るよ」はこちらです。
http://romly.com/archives/tag/cherry-mx-keychain






1件のコメント