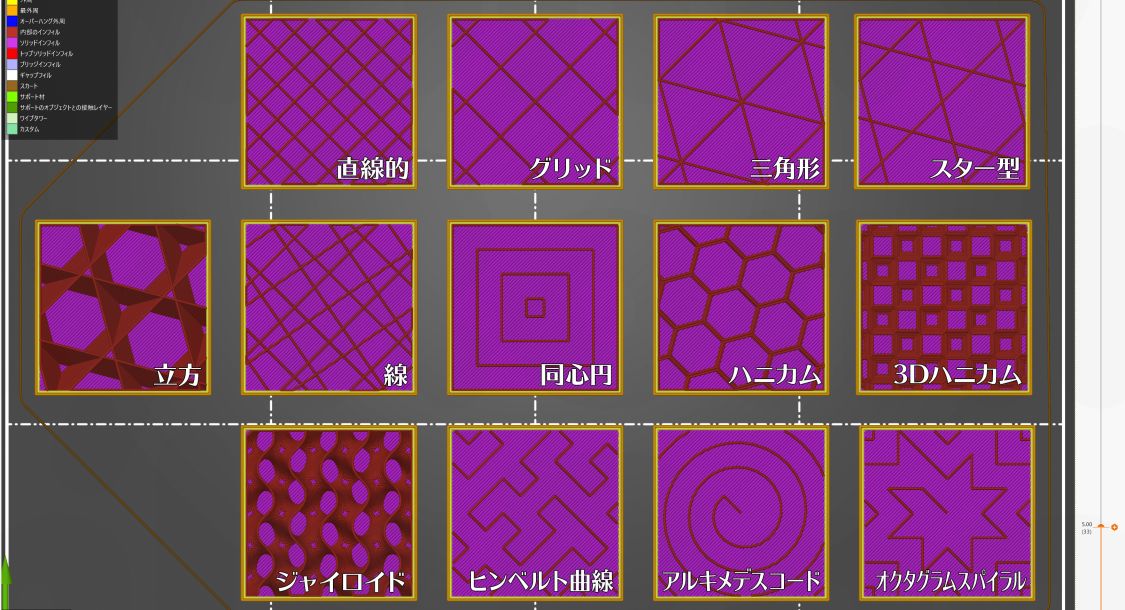【3Dプリンタ】 Prusa MINI 最初の一歩
Prusa MINI の組み立ても無事終わったので、いよいよ印刷に挑戦してみたいと思います。
セットアップウィザード

弁当箱のように巨大な電源アダプタを繋いでスイッチを入れると、スマホOSみたいな言語リストが表示されます。チェコの会社だけあってヨーロッパの言語は充実しているものの、残念ながら日本語は無いので、 〈English〉で行きます。
ちなみに選択はジョグダイヤルをくるくる回して、押し込むと決定。地味にガラケーを思い出させる快適操作。なんでもタッチスクリーンにすりゃいいってもんじゃありませんぜ。
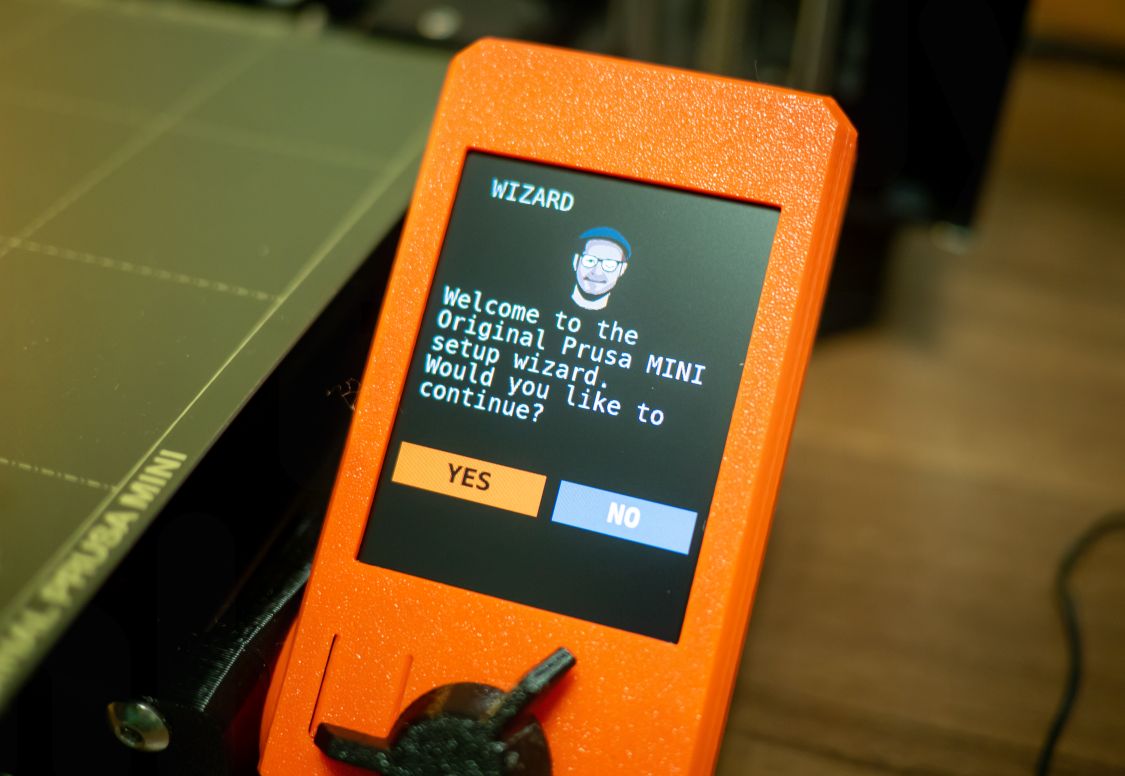
言語を選ぶと Josef Průša さんが「セットアップウィザードへようこそ!」とウィンクしながら話しかけてきます。レッツビギン!

画面下部に表示される情報について。左上からノズル温度、ヒートベッド温度、印刷スピード、Z軸の位置、選択されているフィラメント。これらは印刷中を含むどの画面でも常に表示され、リアルタイムに温度などを把握できます。

次に、確認画面を挟んでセルフテストが始まります。組み立てがちゃんと成功しているかの診断です。ドキドキ。

各種ファン、それぞれの軸と、次々に動き出し、自動で動作がチェックされていきます。半完成品だとは言え、組み立てたものが卒なく稼働するのは非常に気持ちイイです。

特に問題もなく、セルフテストが完了しました。これで一安心です。
キャリブレーション

続いてキャリブレーションへ。開封、組み立てを経てここで初めて躓《つまづ》きました。難しかったと言うよりは、勝手がわからず、どの程度頑張ればいいのかわからなかったと言った感じです。
画面の指示に従ってテスト用のフィラメントを挿入すると、ノズル、ヒートベッドの温度が上昇し、キャリブレーションパターンの印刷が始まります。 「うおーほんとに出てる! すごい!」と感動する暇もなく、ノズルからフィラメントが出ている間に、リアルタイムでダイヤルを回してキャリブレーションする必要があるのです。
まあ、工程自体は何度も繰り返すことができるので、慌てることは無いのですが……

ジョグダイヤルを回すとプリントヘッドが下がるので、パターンが綺麗に印刷されるような位置まで下げます。しかし、 「綺麗に印刷って、どれくらい?」と基準がどうもわからず……

「だってこれ回し過ぎたらプリントベッド削っちゃうんじゃないの!?」とびくびくしながら調整した結果が上の写真。後述しますが、結論としてはこれではダメなのです。
最初のプリント、失敗。
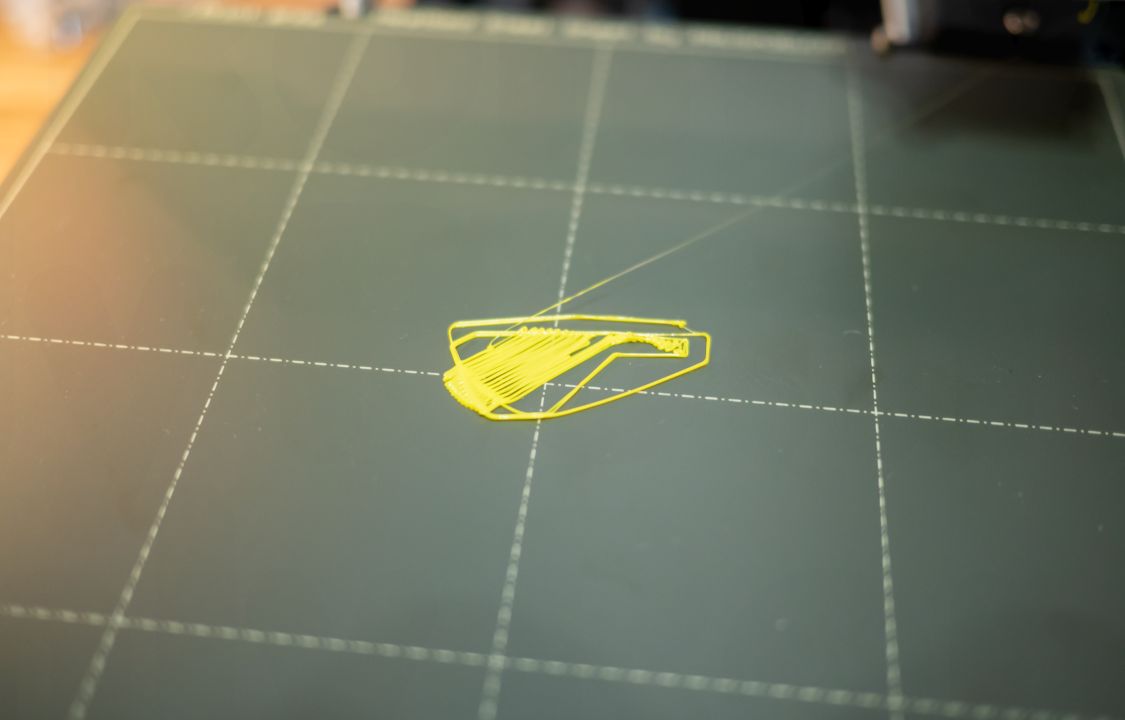
というわけで、 “キャリブレーションできたつもり”で最初のプリントに挑戦した結果がこちら。
FDMプリンタは初めてで、その印刷工程を目にするのが初めての自分から見ても、失敗は明《あき》らか。光造形プリンタで言うところの、 “ロフトが定着しなかった”ってやつですね。あるある。
ちなみに、テストプリント用のデータは Prusa MINI 付属のUSBドライブに10個くらい入ってるので、すぐに試せます。
再びキャリブレーション

どう考えてもキャリブレーションに失敗したのが原因だろうということは想像に難くないので、再びキャリブレーション工程へ。今度は畏《おそ》れずにぐいぐいダイヤルを回していきます。最終的に上の写真の値くらいまで回すことで……
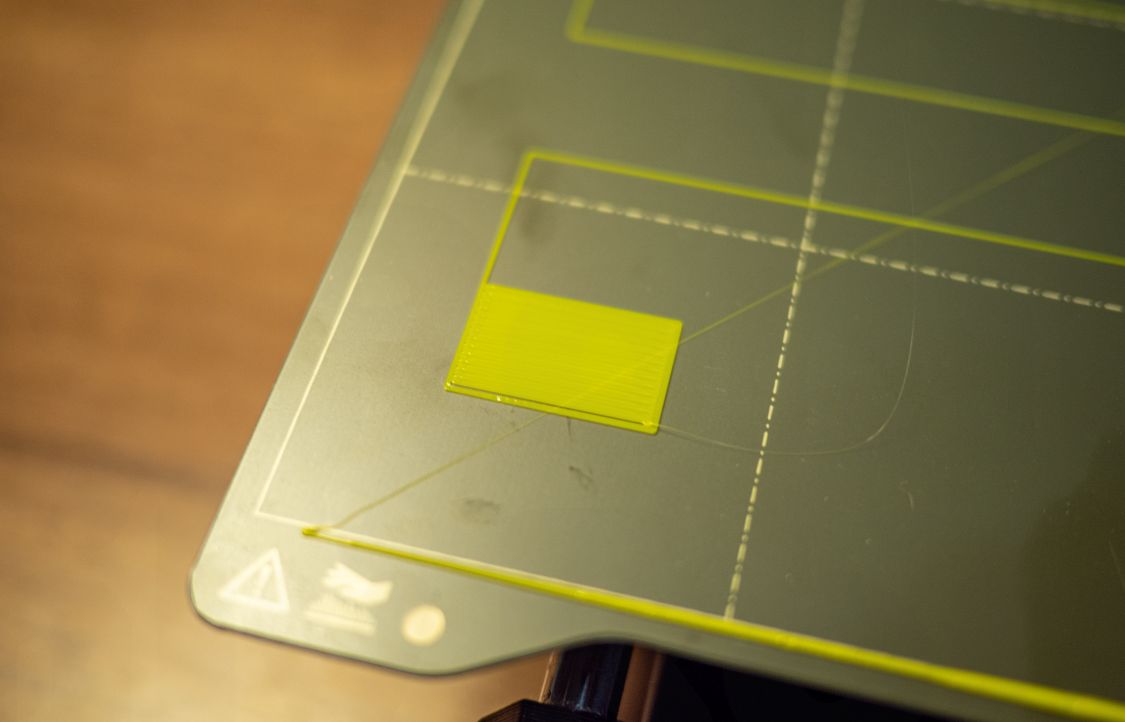
こんな感じのキャリブレーションパターンが印刷されました。ジグザグ部分の直角も鋭いし、塗りつぶし部分は本当に隙間が無くなっています。なるほど、こうやって完全に塗りつぶされるのが正解だったんですね。
再びプリントに挑戦

というわけで、今度こそキャリブレーションに成功したはずなので再びプリント。データは 〈Whistle_200um_MINI〉という笛のモデル。
ふむふむ! どう見てもうまくいっている気がします! 笛の形してる!

どうよコレ! しっかり壁が出来上がってマスヨ! 大成功でしょ!!
それにしても、光造形プリンタと比べて一番最初のレイヤーから出来が丸見えなのはとても安心感があります。失敗してればすぐにわかるし、あと何よりプリントヘッドが1レイヤーずつ丁寧に描いていく様子が本当に楽しい。これは既視感があります。あれです、デフラグ!
昔のWindowsのデフラグは眺めているだけで心を落ち着ける不思議な作用がありましたが、FDMの3Dプリンタにも同じ効果がある気がします。永遠に眺めていられます。無になれます。これが禅……
デフラグと比べるとちょっとだけ臭いのが玉に瑕《きず》かなー(笑)
初プリント成功!

じゃじゃーん!
待つことわずか30分。プリントベッドの上に立派な笛が召喚されました。
「JPってもしかして日本のこと!? 購入地域に合わせたデータが付属してるの!?」ってぬか喜びしちゃったんですが、たぶん Josef Průša さんのイニシャルですね😅

プリントベッドを剥がして少し曲げるだけで簡単に取り外せます。洗浄も、二次硬化も不要! 楽過ぎでしょ……
中に玉は入っていませんが、吹けば驚くほどしっかりと、大きな笛の音が響きます。そうそう、プリントしたものを口につけても心配ないというのも地味に感動したポイントです。レジンだといくら洗浄・硬化が終わったあとでも、口につけようとは思わないですね……
というわけで以上、キャリブレーションにちょっと手こずったけど、無事に Prusa MINI で3Dプリント成功したよというお話でした。流石に一発で成功とはいかなかったとは言え、こうもスムーズだと、やはり少し高いお布施を払っても Prusa を選んで良かったなとつくづく感じる僕なのでありました。
おまけ

Prusa MINI のホームスクリーンはこんな感じ。
USBドライブにあるデータを選んでプリント。
- Preheat
ノズルの温度を上げる。
- Filament
フィラメントの交換や取り外し。
- Calibration
キャリブレーションやセルフテスト。
- Settings
各種設定。言語やファームウェアのアップデート、各部位の温度設定、各軸のマニュアル移動なども。
- Info
システムと各種バージョン情報の表示。
早速プリントしたもの
ちなみに、すでに色々プリントして便利に活用開始してます。チョー楽しいよ!
この記事はここで終わりです。
読んでいただきありがとうございました。
良かったらシェアしてね!
That's all for this article. Thank you for your reading.
Please share this if you like it!