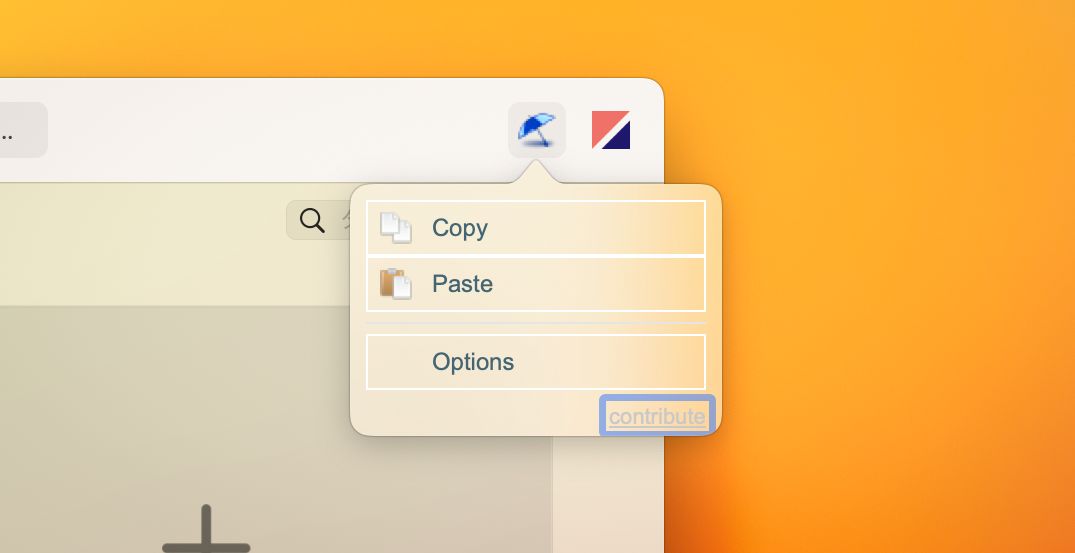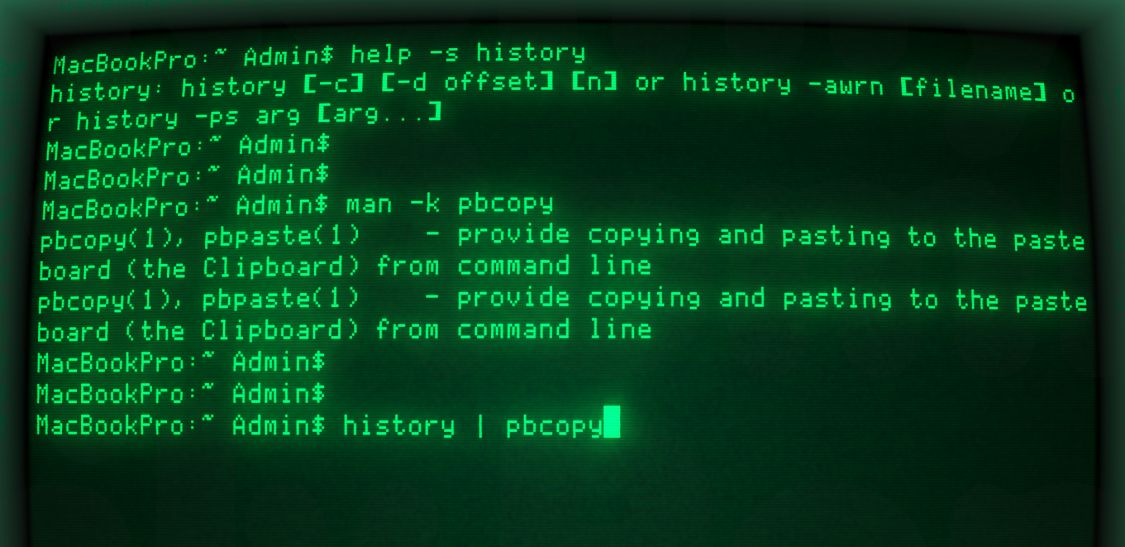ChromeからSafariに複数のタブをまとめて移動する方法: Copy All URLs
インターネットブラウザ、WindowsであればまぁChrome一択でいいかとなりますが、Macを使ってるとSafariも悪くないんですよね。タブの高さがChromeより低く場所を取らないし、タブの色がサイトの色になるのもわかりやすくて良い。
特に自分はSafariの
〈タブグループ〉の扱いが気に入っています。
今日日《きょうび》タブグループなんてどのブラウザも当たり前(Firefoxには無いんでしたっけ?)ですが、基本的にはタブをアコーディオン状に畳むだけの、取って付けたような小手先UIという感じがします。
ところがSafariのそれはタブグループと言うよりはワークスペースの概念に近く、異なるタブグループのタブが同時に見えることはありません。それぞれのタブグループにしっかりと名前を付け、堅牢な形でグループ内のタブを維持できます。そしてそれぞれがしっかりと他のMacやiPhone、iPadに同期されるのも便利。
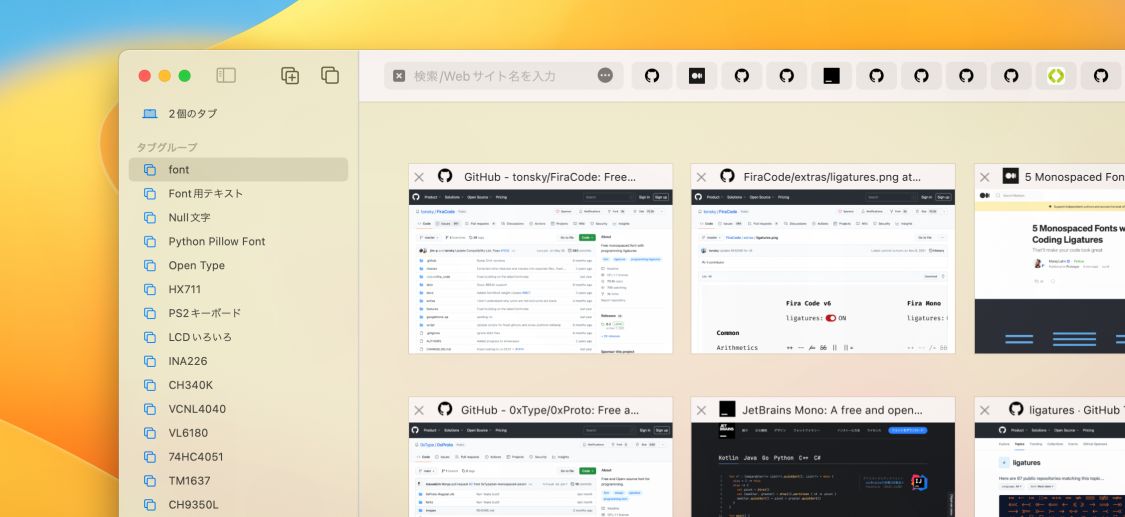
Safariのタブグループはワークスペース感覚。自分はこんな風に調べ物ごとにタブグループにまとめています。
ちなみにVivaldiではそのままワークスペースという名前で似た様な機能がタブグループとは別に実装されてるっぽいですね。
調べものはChromeが良いが、資料としてまとまったらSafariでキープしたい
例えば電子工作のとある部品の使い方などをChromeで調べ始めると、当然のように取っておきたいページが沢山貯まり、その調べ物以外のChromeのタブやウィンドウとごちゃごちゃになってしまいます。
そこで、欲しい情報が概ね集まったらそれらのページをSafariのタブグループに移すという運用をしています。こうすることで、
“Chromeでタブを開きっぱなしにしておく”よりは堅牢にページを保存して置けます。さらに他のアップルデバイスからも見られるようになるし、デスクトップ上のChromeは片付いてスッキリするので、新たに違う調べ物にも取りかかれる訳です。
時には2つ3つ同時に調べたりするので、それらを整理する意味でも随時Safariのタブグループに移動したりしてます。
この時に手間だったのがChromeのタブをSafariに移す作業。URLをコピーしてSafariに貼り付けるという地味な方法しかなく、2〜3ページなら手間ではありませんが、10ページとか増えてくるととても面倒だし、大概の調べ物はそれくらいのページが貯まってしまいます。
Copy All URLs という拡張機能
そこでChromeで開いているタブのURLをまとめてコピーしてくれるような拡張機能はないのかなぁと探してみたところ、当然のようにありました…… 『Copy All URLs』というものです。
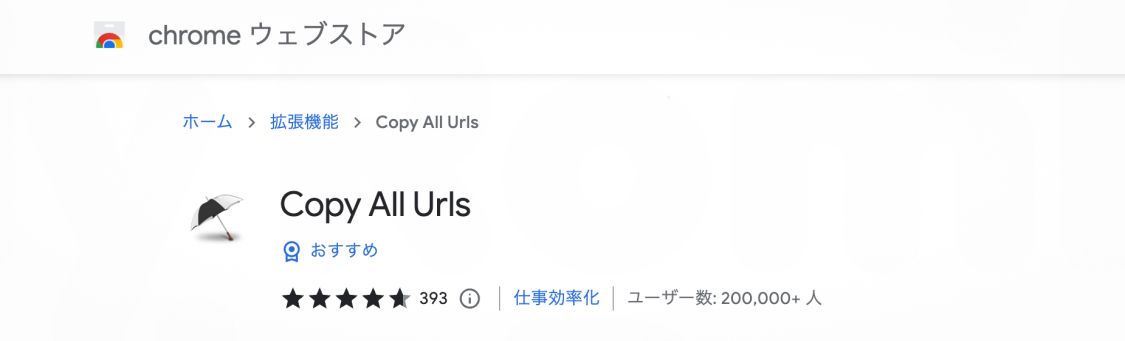
Copy All Urls - Chrome ウェブストア
https://chrome.google.com/webstore/detail/copy-all-urls/djdmadneanknadilpjiknlnanaolmbfk?hl=ja
インストールしてみると、Chromeで同じウィンドウで開いているすべてのタブのURLをサクッと行区切りでクリップボードにコピーしてくれました。
しかも、
〈貼り付け〉もできるようになっています。
あれ、この拡張機能をSafariに入れたらもう問題解決しちゃうヤツですかね?
Safariでも使える
斯《か》くして、悩みは解決しました。
Chromeの拡張機能は基本的にSafariでも使えます。Copy All URLsも大丈夫でした。
Pasteを選択した後になぜかもう一度ペーストというポップアップメニューが出てきてそれをクリックする必要がありますが、問題なくChromeでコピーした複数のタブのURLをまとめてペースト、Safari上でも複数のタブとして再現することが出来ました!
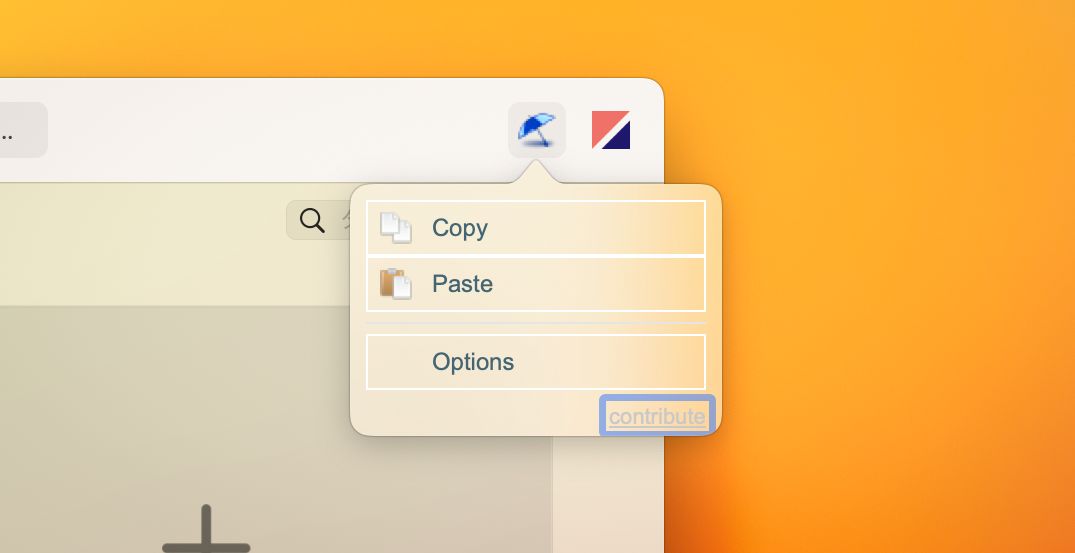
Chrome用であるCopy All URLsを問題なくインストールできました。まあ、Xcode使わなきゃいけなかったりでとても面倒くさいですけどね。
ちなみに、Chrome拡張機能のSafariへのインストール機能は下記の記事をご覧下さい。
Chromeの拡張機能をSafariで使う方法(macOS Monterey, Safari 15.6)
https://romly.com/blog/use_chrome_extension_on_safari
Chrome ←→ Safari 間のタブの移動が抜群に楽になりました
以上で、Chromeでざっと調べる → Safariのタブグループにまとめておくという流れが一段と快適になりました。大満足です。
ちなみに、Copy All URLsはディフォルトではアイコンをクリックした時にCopy/Pasteのメニューが表示されますが、クリックするだけでCopyを実行するようにも設定で変更できます。
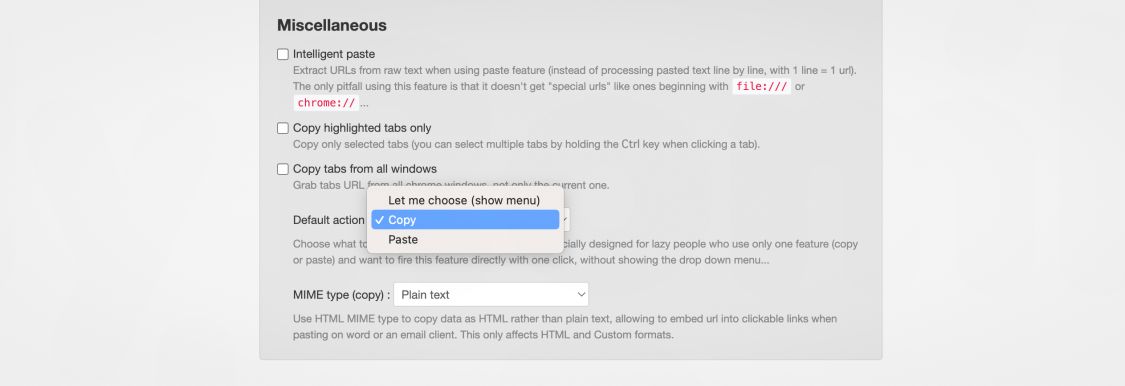
Default actionの設定で拡張機能のアイコンをクリックした時の動作を変更できます。
こうするとChromeで押した時はコピー、Safariで押した時はペーストに出来ると思ったんですが、Chrome側ではうまくいったものの、Safariではペーストに限ってはクリックだけで実行するようにはできませんでした。おそらく前述の、Safariではペーストするとポップアップメニューが表示されてしまう動作と関係していそうです。まあ、些細なことなのでディフォルト設定のまま使えば特に問題ありません。
いじょ!
この記事はここで終わりです。
読んでいただきありがとうございました。
良かったらシェアしてね!
That's all for this article. Thank you for your reading.
Please share this if you like it!