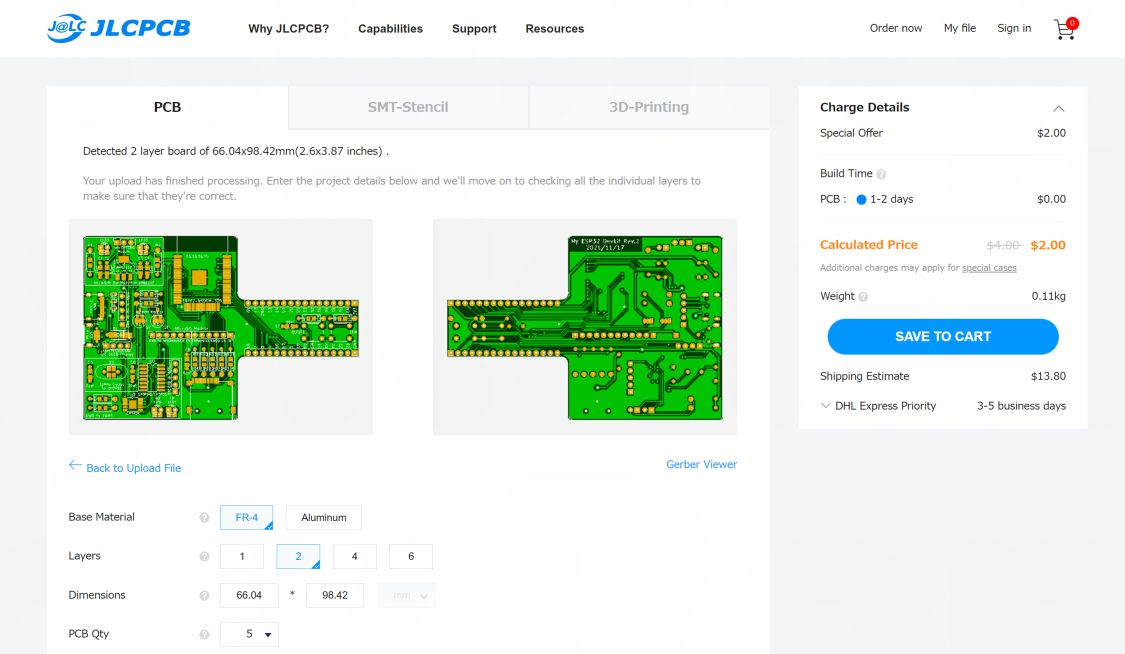【これで完璧】JLCPCBにKiCadで作った基板を注文する方法【のハズ】
- JLCPCBで基板を作ろう!
- 今回注文したのは自前のESP32開発ボード
- JLCPCBに対応したガーバーデータを作る
- 製造ファイル出力設定
- 含まれるレイヤー
- 全般オプション
- グローバルハンダマスクの警告
- ガーバーオプション
- 製造ファイル出力
- ドリルファイル設定
- ZIPファイルに纏める
- 製造ファイル出力設定
- JLCPCBへの基板の注文の仕方
- サイトにアップロードする
- 基板のカスタマイズ
- Layers
- Dimensions
- PCB Qty
- PCB Color
- Surface Finish
- Remove Order Number
- SMT実装サービス
- ステンシルの注文
- Framework
- Customized size
- 支払いと発送方法
- Shipping Address
- Shipping Method
- Submit Order
- Payment
- 【おまけ情報】部品はLCSCで
- 後記
※思いの外前置きが長くなってしまったんで、「うるせぇ、早く方法教えろ!」な方はJLCPCBに対応したガーバーファイルを作るからお読み下さい。
JLCPCBで基板を作ろう!
自分は電流も抵抗も理解していない電子工作初心者のくせに、自作キーボードのせいで基板作成PERK《パーク》を先に解放してしまったため、なんだかんだもう20~30種類くらいの基板を注文したことがあります。
昨今は基板製造業者も選《よ》り取《ど》りみどりなのに、自分は何故か頑《かたく》なにJLCPCBを使っています。だってわかりやすいし、安いし、早いし、トラブルも一度もないから。
値段に関して言えば、10cm×10cmまでの基板なら5枚2ドルからという頭おかしい価格(褒め言葉)。一方、検索でそこそこ上の方に出てくる日本の業者さんで見積もってみると、1枚50,000円! そっちは速さがウリとは言え、桁が文字通り3つ違うのです…… しかも、JLCPCBだって早ければ注文から一週間ほどで届いちゃいます。
基板を用意せずともInstant Quoteで基板の大きさや設定を色々変えながらリアルタイムの見積もりがわかるのでお試し下さい。こういう、相手と一切のやりとりをせずに値段がわかるシステムいいですよね。日本の業者さんが苦手なところ。

しかも、初回注文でけっこうな額のクーポンが貰えます。
というわけで今回は自分の注文経験から、JLCPCBに基板を注文する方法を、私自身も注文しながら解説したいと思います。自作キーボードなど、電子工作のことは一切わからないけど公開されている基板を注文してみたい方でもわかるように書いたつもりです。
ちなみに、この記事はいわゆる案件記事であり、JLCPCBさんにお願いされて書いています。でも、べた褒めしておいてアレですが、忖度《そんたく》はゼロです。JLCPCB、普通に簡単だしわかりやすいし安いしおすすめ。
っていうか、このブログ10年以上やってるけど、案件記事なんて初めてで緊張するのわよ…… アドセンスなんてドメイン代が辛うじて払える程度だし、依頼いただければ喜んで書くですわ(笑)
今回注文したのは自前のESP32開発ボード
記事タイトルの通り、今回はKiCadでのやり方を説明します。Eagleとか他のソフトは使ったこと無いので……
KiCadの使い方、基板の作り方は主題とズレるので省略させて下さい。
ちなみに、JLCPCBの部品実装サービスを頼む場合はEasyEDAもいいのかもしれません。部品をLCSCから選べるのですが、LCSCはEasyEDAのオーナーであり、すべての部品のフットプリントがEasyEDA形式で提供されているので。
さて今回注文したのはこちらの基板。市販の開発ボードを使わずにESP32を#軸の秤に取り付けたくて、その練習のために作った自分だけのESP32開発ボードです。殆どの部品がスルーホール/SMD兼用、降圧やUSBコネクタ、SDカードには市販のモジュールも使える、自分のような電子工作初心者にも優しい設計。

ブレッドボードに挿せるし、USBはTYPE-CとMicroUSB兼用、I2CのOLEDディスプレイも使えます。
実は既に一度、部品実装サービスで作ってもらった事があるのですが、見事に動かない立派な基板が出来上がってしまいました。そのリベンジです。

ESP32に書き込めなかった第一弾。奇妙な抵抗は値のミスを強引に直した跡。
ちなみになぜ動かなかったかは未だにわからず。抵抗値が一箇所間違っていたのを上記写真のように強引に直すと、パソコンでCP2102が認識されるところまではいったものの、終《つい》ぞ書き込みは成功せず(自動書き込み回路もBOOT/ENボタンを使ったマニュアル方式もダメ)でした。
ちなみにCP2102は非常に高速に書き込めるらしいのですが、価格や入手性からCH340G/C/Kを使うよう変更しました。半額くらいで済むし、秋月電子で手に入るのは大きい。何よりSOP-16パッケージなので、なんとか手ハンダ出来ます。この辺のシリアル変換モジュールについては別途記事にまとめたのでよかったら御覧下さい。
USB-シリアル変換モジュールについて調べたメモ
https://romly.com/blog/usb_to_serial_ic_note/
JLCPCBに対応したガーバーデータを作る
製造ファイル出力設定
すみません、前置きがだいぶ長くなってしまいました。ここから注文の方法です。ガーバーファイルを出力するには、KiCadのPcbnewでファイル→プロットを選択するか、ツールバーのプロットボタン( /
/ )を押して製造ファイル出力ダイアログを表示します。
)を押して製造ファイル出力ダイアログを表示します。
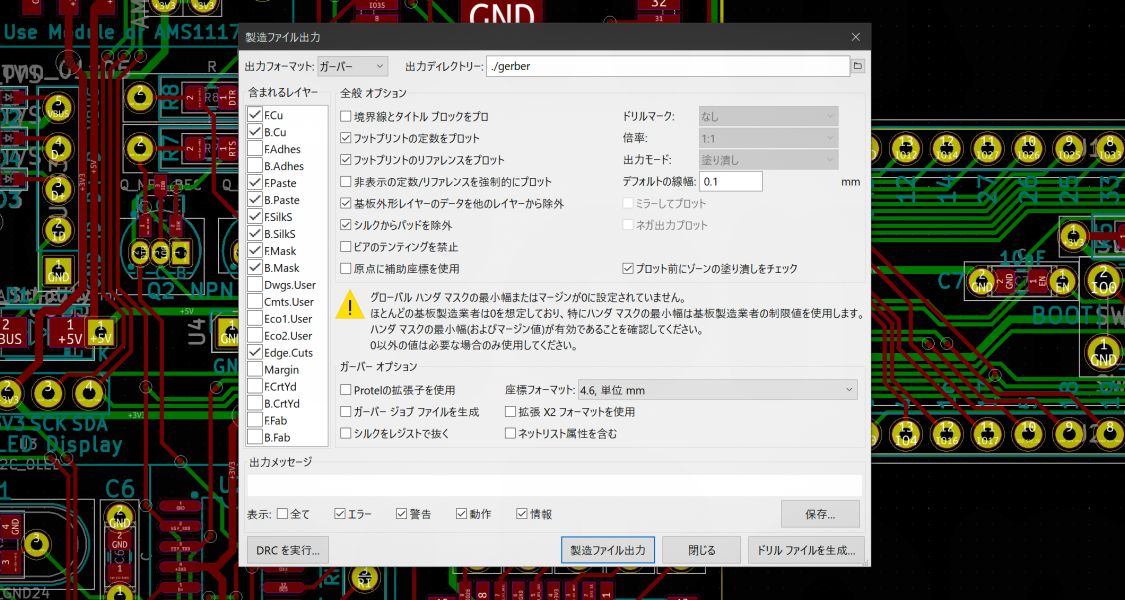
JLCPCB用の製造ファイル出力設定
JLCPCB用のガーバーファイルを作るには、KiCadの製造ファイル出力設定を上記のように設定して下さい。と言っても、これKiCadのディフォルト設定です。特にいじってなければそのままで大丈夫です。一応、確認事項としては下記の通り。
含まれるレイヤー
レイヤーはF.Cu, B.Cu, F.Paste, B.Paste, F.SilkS, B.SilkS, F.Mask, B.Mask, Edge.Cutsの計9つをチェック(2層PCBの場合)。
- KiCad6だとSilkSがSilksreenに変わっています。
全般オプション
〈フットプリントの定数をプロット〉、
〈フットプリントのリファレンスをプロット〉、
〈基板外形レイヤーのデータを他のレイヤーから除外〉、
〈シルクからパッドを除外〉の4つをチェックします。
〈プロット前にゾーンの塗り潰しをチェック〉は注文とは無関係ですが、塗り忘れ防止の為チェックしておいた方がいいかと。(ぶっちゃけ、その前の4つも間違っていたとしてJLCPCBさんで良きに計らってくれるとは思いますが……)
- KiCad6の場合、 〈基板外形レイヤーのデータを他のレイヤーから除外〉が 〈Edge.Cutsをすべてのレイヤーにプロット〉、 〈シルクからパッドを除外〉が 〈Sketch pads on fabrication layers〉と逆の意味に変更されているので、チェックするのはこれら以外の2つでOKです。
グローバルハンダマスクの警告
上記スクショのように「グローバルハンダマスクの最小幅またはマージンが0に設定されていません」と警告が出る場合、
〈基板セットアップ〉(ファイルメニューまたは /
/ )から、
〈ハンダ マスク/ペースト〉で設定値を確認します。
〈ハンダ マスクのクリアランス〉と
〈ハンダ マスクの最小幅〉を両方ともゼロにすれば警告は消えるハズです。
)から、
〈ハンダ マスク/ペースト〉で設定値を確認します。
〈ハンダ マスクのクリアランス〉と
〈ハンダ マスクの最小幅〉を両方ともゼロにすれば警告は消えるハズです。
ちなみに、JLCPCBのPCB Capabilitiesによると、ハンダマスクのクリアランス(=Solder mask opening/expansion)の最小値は0.05mm、ハンダマスクの最小幅(=Solder bridge)は緑基板の場合0.2mm(≓8mil)、それ以外の色は0.254mm(≓10mil)なので、警告が出ていてもそれぞれこの値以上になっていれば大丈夫なハズです。実際、自分は今回注文したESP32を含むほとんどの基板を0.051mm, 0.25mmの設定で、警告が出たまま注文していました(っていうか、この警告KiCadの少し前までのバージョンでは出なかった気がするんだよなー)。
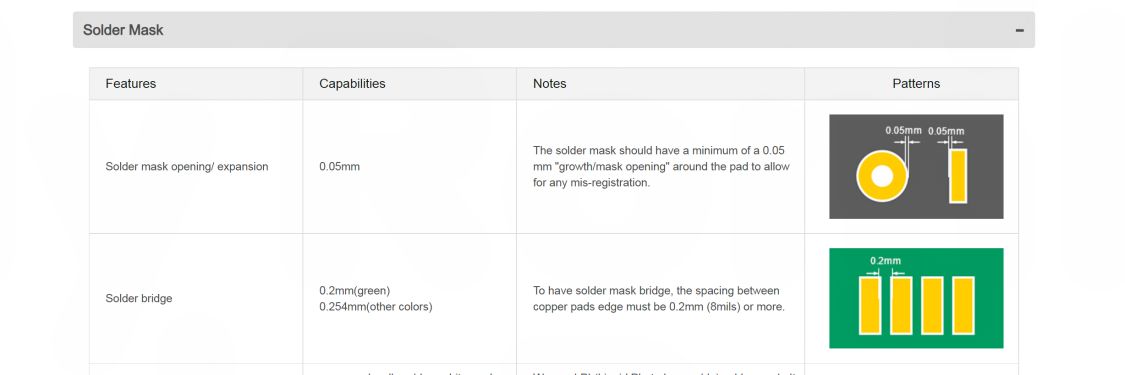
JLCPCBのハンダマスクの要件
ガーバーオプション
こちらはいずれもチェック無しで。座標フォーマットは 〈4.6, 単位mm〉にしておきます。これらもKiCadディフォルト設定ママでこうなっているハズです。
- KiCad6の場合、拡張X2フォーマットを使用が(推奨)となっていますが、検索するとJLCPCBではX2フォーマットが使えなかったみたいな話が見つかります。いずれにしろなにか言われたことはないのでオフで良いと思います。
製造ファイル出力
一通りオプションを確認したら
〈製造ファイル出力〉ボタンを押しますが、その前に
〈出力ディレクトリー〉の設定を忘れずに。
プロジェクトのルートフォルダに出力してしまうとファイルがごちゃごちゃするので、./gerberなど、出力用に違うディレクトリを指定すると良いです。
出力に成功すると、レイヤーごとに1ファイル、計9つの*.gbrファイルが生成されるはずです。
ドリルファイル設定
製造ファイルが出力できたら、引き続きドリルファイルを生成します。製造ファイル出力ダイアログの右下にある 〈ドリル ファイルを生成...〉ボタンで下記ダイアログが表示されます。
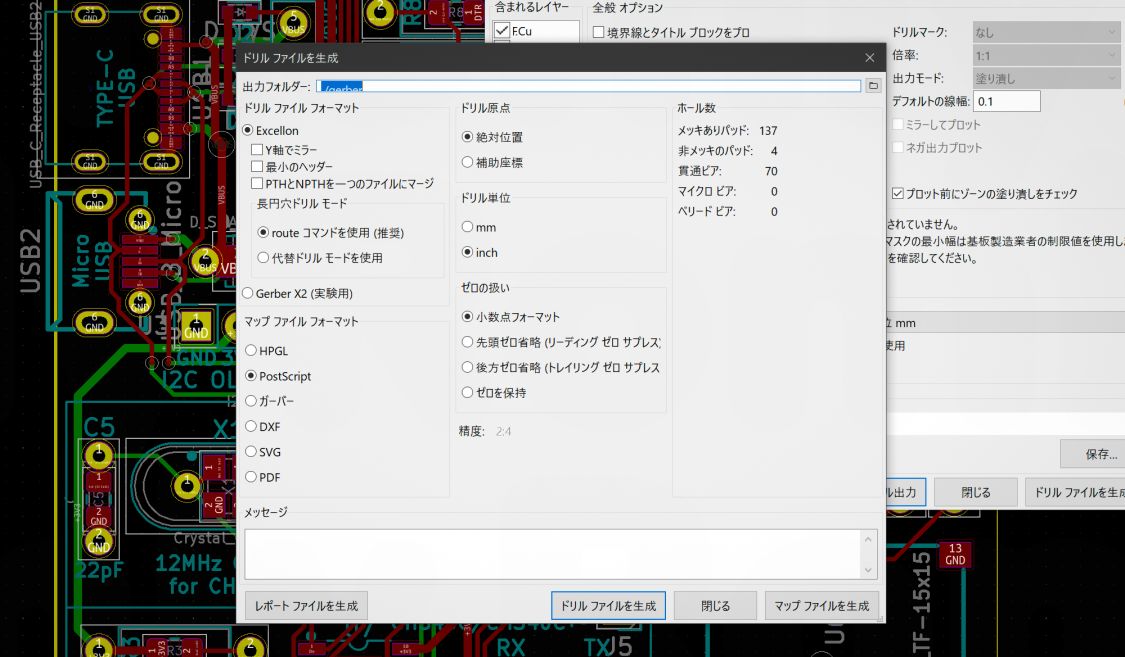
ドリルファイル生成ダイアログ
こちらもKiCadのディフォルトのまま特に変更する必要はありません。何かいじってしまった場合は上記スクショの通り設定して下さい。PCBを注文する上ではこっちの設定の方が製造ファイル出力設定より重要な気がします。
出力フォルダーにも製造ファイルダイアログで設定したものが引き継がれるはずです(ディレクトリ/フォルダと表記ゆれが気になりますね笑)。
〈ドリル ファイルを生成〉ボタンで*-PHT.drl, *-NPTH.drlの2つのファイルが生成されます。
ZIPファイルに纏める
以上、出力した計11個のファイルを……(????にはPCBのファイル名が入ります)
????-B_Cu.gbr????-B_Mask.gbr????-B_Paste.gbr????-B_SilkS.gbr????-Edge_Cuts.gbr????-F_Cu.gbr????-F_Mask.gbr????-F_Paste.gbr????-F_SilkS.gbr????-NPTH.drl????-PTH.drl
……まとめてZIP圧縮したファイルがJLCPCBに提出するガーバーデータのファイルになります。ZIP内にディレクトリは作らず、全てのファイルがルートに来るよう圧縮して下さい。
特にファイル名の要件はありません。自分はだいたい*-gerber.zipで、それに日付やリビジョン番号を入れてわかりやすくしています。
ちなみに、JLCPCBはZIPだけじゃなくRAR圧縮のファイルでもイける。これ豆《マメ》な。敢えてRAR圧縮にすることも無いかもしれませんが、標準で圧縮するとRARの方がだいぶ小さいですよね。言って数十キロバイト程度なので容量気にするほどのものじゃないですが。
お疲れ様でした、これで注文時にアップロードするガーバーデータが用意できました。
JLCPCBへの基板の注文の仕方
サイトにアップロードする
JLCPCBに行き、前段で作ったガーバーファイルをアップロードします。
日本から新規ユーザーの場合、大量のクーポンが貰えるらしいので、初めての方は下記から是非ご活用下さい(もちろんユーザー登録は必要になりますが、Googleアカウントを使ってログインなんかも出来ます)。
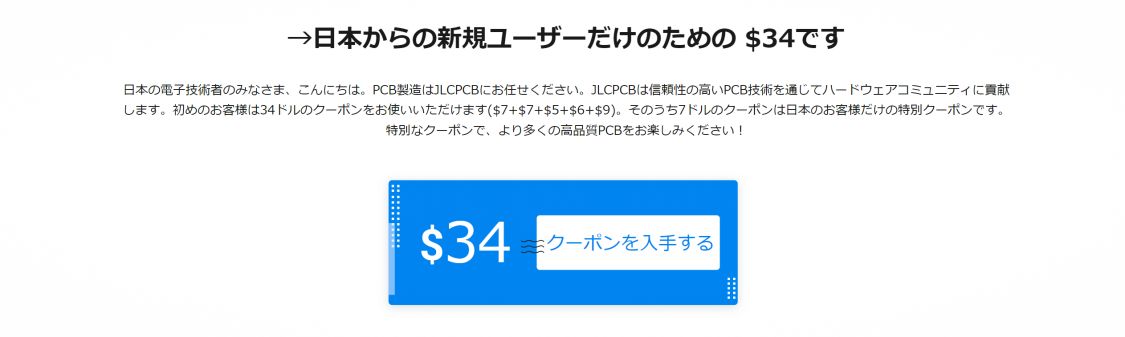
あ、あれ……? 実際にアクセスしてみたらバナーに書いてあった額よりクーポン増えてるんだけど(笑)
ガーバーのアップロードはページ中央辺りにあるツールバーから 〈Add gerber file〉で徐《おもむろ》にアップロードしてもいいし、Instant Quoteで見積もり画面に行った先にあるAdd gerber fileボタンからでもOK。ガーバーデータのZIPファイルをアップロードします。
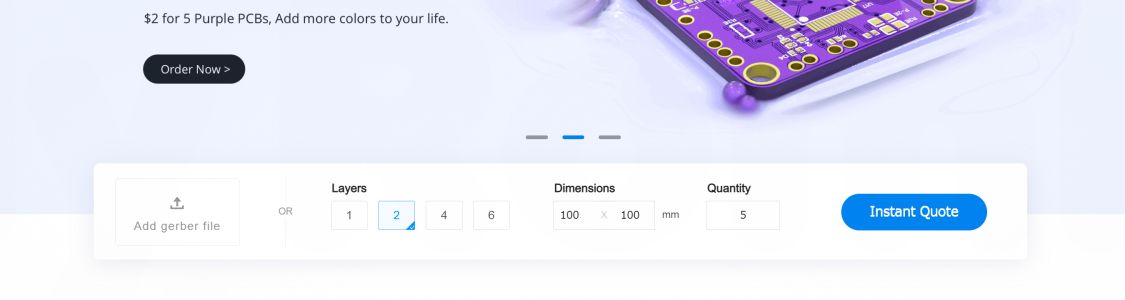
アップロードはページにある上記ツールバーから。
アップロードが成功し、しばらくすると下記スクショのように基板のプレビューが表裏表示されます。基板がちゃんと再現されてて面白いですね。心配な方は右下のGerber Viewerというリンクからガーバービューアを使って詳細に確認することも出来ます。
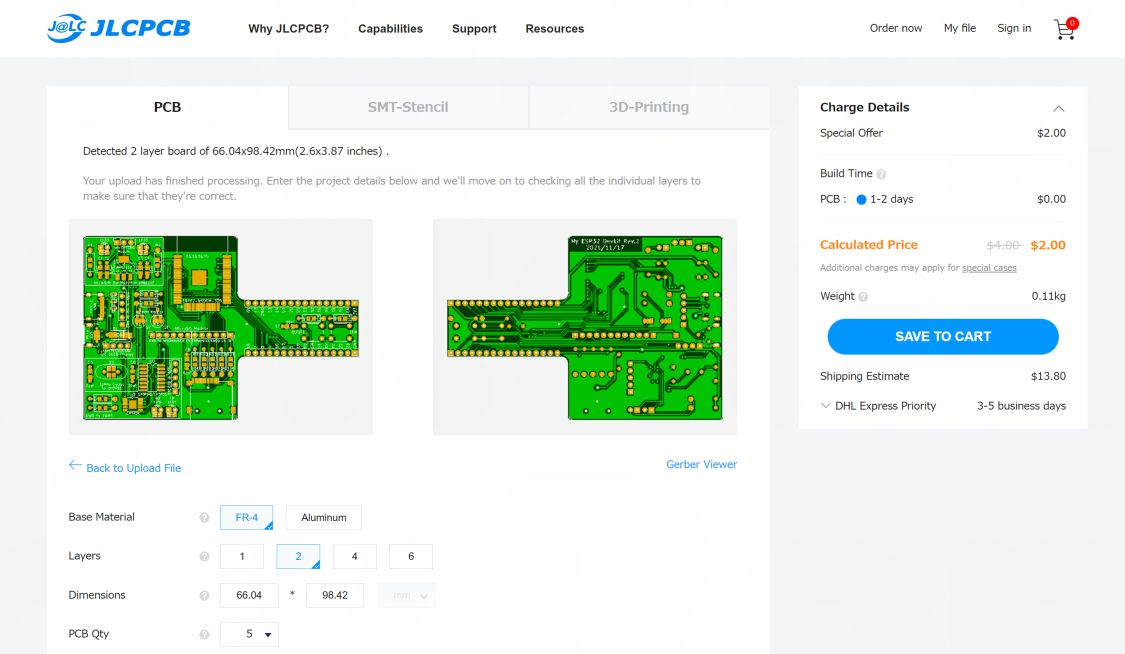
アップロード成功すると基板のプレビューが表示される。値段の安さに注目。
基板のカスタマイズ
色々できるのですが、全部は把握してないし試したこともないので、僕が個人的に気にしてるところだけ書きますね。基本的には何もいじらなくても大丈夫。
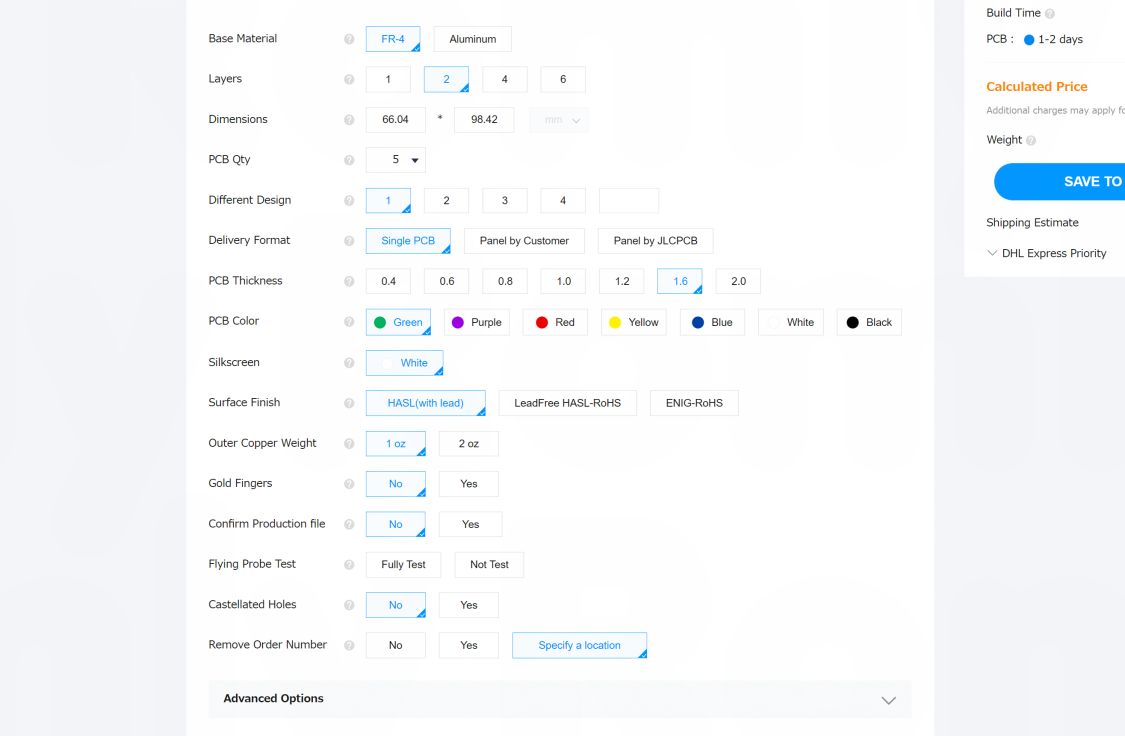
豊富な基板のオプションを選択できます。
Layers
アップロードしたガーバーから判断されて自動的に選択されるハズなので、自分が作った基板の積層数になっているか確認。自分はまだ2レイヤーしか作ったことがないのですが、いつか4レイヤーにも挑戦してみたい(配線簡単そうだし笑)。でも4レイヤーにすると一気にお値段上がります。
Dimensions
基板のサイズ。これもアップロードしたガーバーから自動で入力されるハズなのですが、たまにうまくいかない事があるので、初期値の100*100mmから変わらない時は手で入力しましょう。
PCB Qty
MOQ、最低注文数は5枚からになります。何度も言いますけど5枚で2ドルですよ。ただのアクリル板でもそんな安く手に入らん…… 5枚単位で80,000枚(!)まで注文できます。試しに80,000枚選択してみたら価格が三百万円超えてワロた。
PCB Color
基板の色、最近紫《Purple》が追加されて計7色から選べるようになりました。それ以外の6色は制覇したんですが、緑はクラシカルな
“基板”の落ち着き、赤と黄はそこはかとなくレトロな風情を感じ、白は基板っぽくない面白さがあります。一番好きなのはシックな黒かなー。紫はどんな仕上がりか気になります。
ただし、緑《Green》以外は製造時間が2日余分にかかるので、急ぎの場合はオーソドックスに緑で。
Surface Finish
パッド(基板上の露出した金属の部分)の表面仕上です。性能上の違いはさておき、見た目はHASLだと銀色、ENIG-RoHSだと金色になります。デザイン重視の基板なら見た目で選ぶのもありです。ただ、かなりお高くなります。
Remove Order Number
基板には必ず注文番号的な文字列が印刷されます。その位置はJLCPCB側が適当に決めるので、どこに印刷されるかわかりません。余計なシルクが印刷されるのが嫌な場合、ここでYesを選択することで取り除くことが出来ますが、$1.5ほど追加料金がかかります。
僕的オススメは
〈Specify a location〉。こちらで印刷場所を指定できるオプションで、追加料金もかかりません。目立たない位置や部品で隠れてしまう位置に印刷できるわけです。今回注文した基板でも、ESP32モジュールの下に印刷するようにして、実装後に隠れるようにしました。
このオプションを選択する場合は基板に位置の指定用シルクを設定しておく必要があります。と言っても、シルクレイヤーに"JLCJLCJLCJLC"と、JLCを4回繰り返したテキストを置いておくだけ。そのシルクが注文番号と差し替わります。あまり小さくすると怒られると思いますが、自分はいつも0.8mmの文字で何か言われたことはありません。
SMT実装サービス
JLCPCBは部品実装サービスもやっているので、部品を選択して実装まで完成した基板を作ってもらう事もできます。
自分も2回ほどお願いしていて、前述のESP32開発ボード失敗作も実装サービスを使ったものです。慣れれば注文方法も簡単な上、部品はLCSCの豊富な在庫から選べるので非常に捗ります。
簡単に注文できるよう、必要なファイルを書き出すスクリプトなんかも作ったので、いずれ実装サービスの注文方法も解説できればと思いますが、それはまたの機会に。
ステンシルの注文
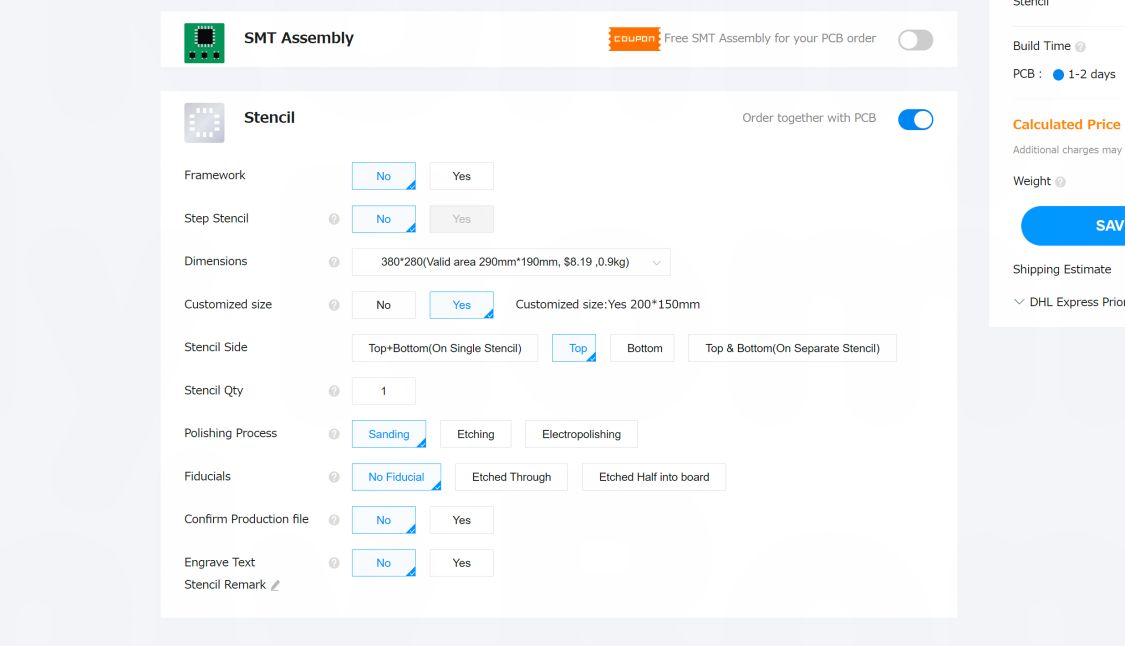
ステンシルの設定画面。
表面実装部品を含む基板を注文し、ご自宅リフローをする方はステンシルも必要かと思います。
ステンシルを注文するようなスキルのある方はそもそもこのページをご覧にならないとは思いますが、自分のように初めてリフローに挑戦する方もいると思うので、少しだけ解説します。
ちなみにステンシルを頼んでもせいぜい8ドルちょっと。とにかく安い!
Framework
ステンシルプリンター(はんだペーストプリンター)という機器を使ってクリーム半田を塗る時用のオプションみたいです。仰々しい額縁が付いて、机に直接置くと逆に浮くようになってしまうので、自分のようなご自宅リフロー初心者は絶対にNoですね。
Customized size
ディフォルトだと380mm✕280mmというかなり大きなステンシルが届いてしまうので、Customized sizeをYesにし、適当なサイズを指定した方が良さげです。そのままだと送料もかなり高くなってしまいます。
設定が済んだらSAVE CARTして、普通の通販サイトよろしく注文するだけです。値段の安さに驚愕して下さい(笑)。
支払いと発送方法
あとは発送先を入力して支払いを済ませれば注文完了。あと一歩です! 頑張りましょう!
Shipping Address
海外通販サイトのお約束ですが、住所は念の為、英語で書いておきましょう。番地→町名→市などと逆順にローマ字で書けばOK。特にFedExを使いたい場合、英語住所必須です。
Shipping Method
発送方法はDHL、FedEx、Standard Global Direct Lineが選べます。DHLが一番速いことになっていますが、経験上はDHLもFedExも変わらない印象です。Standard...は一番時間がかかる上に、ものによってはDHLより高かったりするので使ったことないです。
Submit Order
支払いの前に、レビュー前に支払ってしまうか(Pay Directly)、レビュー後に支払うか(Review Before Payment)を決めます。
急ぎの場合は前払いにしておいた方が、レビュー後直《ただ》ちに製造プロセスに入るので速いです。ただ速すぎてキャンセルする間もありません。注文後にミスに気付くのは基板あるあるなので、心配な場合は後払いを選んだ方がいいかもです。
ちなみに、Review Before Paymentを選ぶと、Continueを選んだ時点で注文が確定してしまうのでご注意下さい。
と言うのも、この記事書くために確認してたら間違えて注文しちゃったんですよね(笑)。でもまーそんな時も右下のライブチャットですぐにキャンセルできるのでご安心を。Amazonみたいなボットたらい回しじゃなくてちゃんと生身のカスタマーが応答してくれます。
Payment
Submit OrderでPay Directlyを選んだ場合は支払方法の選択があります。PayPalが使えるので安心です。もちろんクレジットカード直接入力もいけます。ワイヤートランスファーはあんまり一般的ではないかな。
そうそう、クーポンを選択するのはこのタイミングなので適用を忘れないようにしましょう。
というわけで、大変お疲れ様でした。基板の注文は完了、あとは国際便の到着を楽しみに待ちましょー。
【おまけ情報】部品はLCSCで
基板を注文したら、当然それに取り付ける電子部品を購入する必要があると思いますが、部品の購入はLCSCが断然お薦めです。
二十万種類に及ぶ部品を、チップ抵抗200個50円とかいうとんでもない安さで購入できます。大抵の部品は10個~50個くらいのMOQが設定されていますが、MOQで買っても1ドル超えることは殆ど無いです。
なにより大事なのが、LCSCはJLCPCBの系列で、JLCPCBで基板を注文していると送料が安くなるのです。
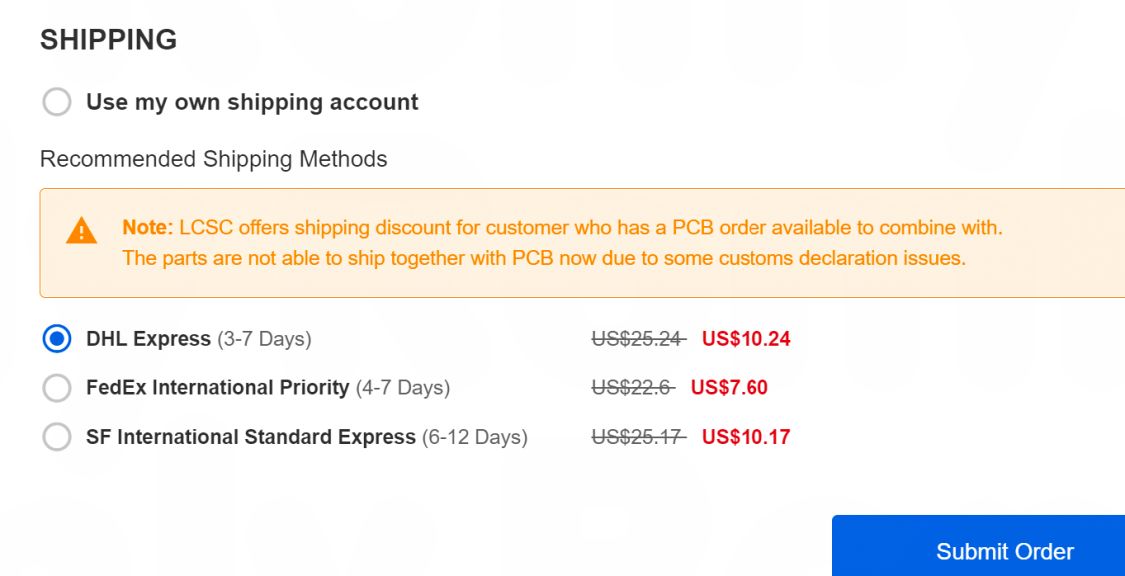
昔はJLCPCBの基板と同梱が可能だったんですが、それが出来なくなった代わりの送料割引ということのようです。
ご覧の通りLCSC利用の最大のネックである送料が半額以下になっちゃうので、一緒に利用しない手はないです。PCBを注文した後に、同じアカウントでログインしてLCSCで買い物すると、チェックアウト時に上記のように割引が適用されました。
後記
というわけで、JLCPCBでの基板注文方法をJLCPCBのスポンサーによりお送りいたしました。自分が知っている情報をできるだけ書くようにしたので少し長くなってしまいましたが、この記事が少しでもお役に立ったなら幸いです。
次は注文した基板の組み立てについて書きたいと思います。最後にもう一度クーポンへのリンク置いておきますのでご活用下さいね。ではでは~。

この記事はここで終わりです。
読んでいただきありがとうございました。
良かったらシェアしてね!
That's all for this article. Thank you for your reading.
Please share this if you like it!