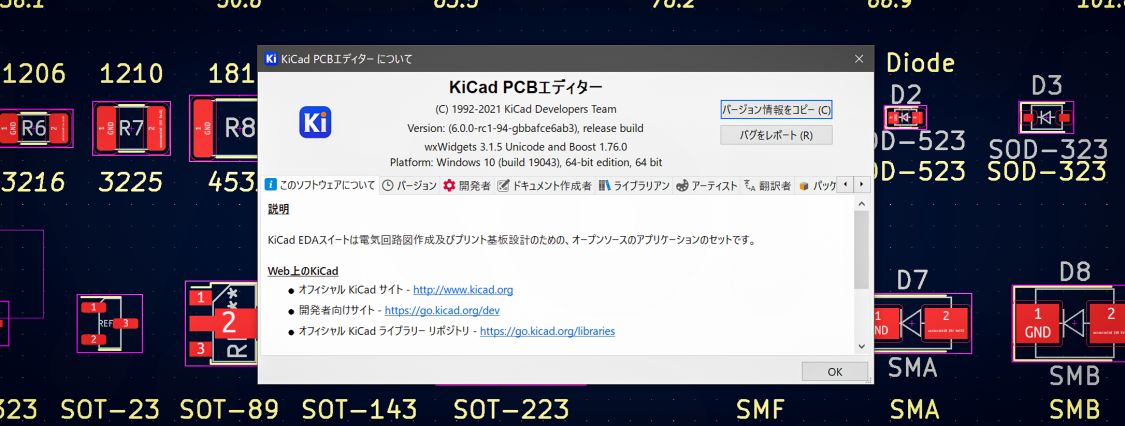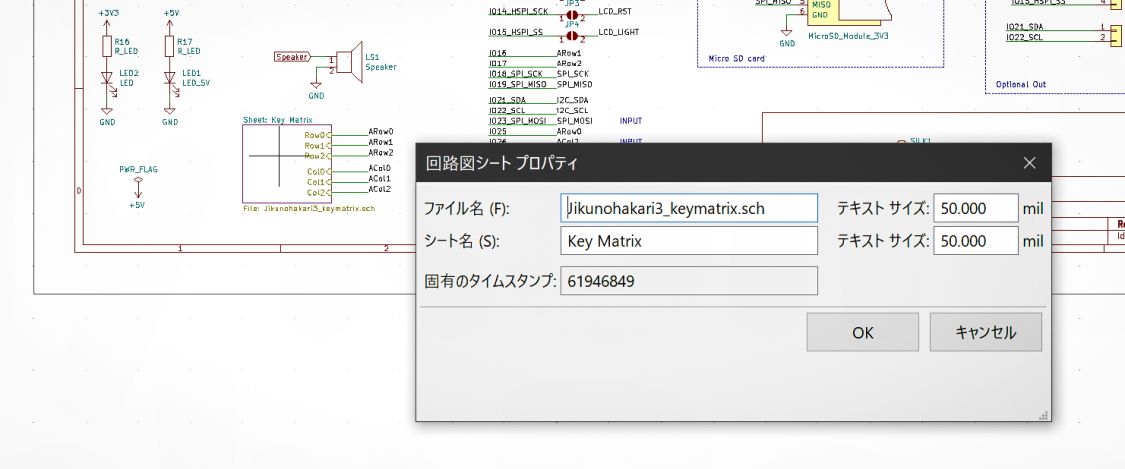KiCad 6 ファーストインプレッション、KiCad 5との違いなど
- KiCad 6のみでPCB作成、注文するところまで使ってみました
- ダウンロード方法
- 全体的な違い
- 配色が見やすく刷新され、テーマにも対応
- バックアップは
backupsフォルダにまとまるように - ライブラリの扱い
- シンボルライブラリは新フォーマットに
- フットプリントライブラリは個々のファイルフォーマットが変更
- 回路図エディターの変更点
- PCBエディターの変更点
- PCBエディターの新機能
- 曲線で配線できる!
- ネットリストも曲線で表示できる
- 日本語が使える!
- グループ機能はすごくいい(けどまだ不安定)
- 寸法アイテムがちゃんと機能する
- 円に塗りつぶしがある!
- 3Dビューワーに部品表示切り替えボタンがついた
- 表示単位にmilが増えた
- PCBエディターの変更点
- 選択解除操作の変更
- 円弧ツールが時計回りになった
- 数値を指定して移動のショートカット変更
- 製造ファイル出力ダイアログの改善
- PCBエディターの新機能
- 不具合《バグ》
- 後記
2021/11/29 追記[Added 2021/11/29]
ガーバーファイル作成ダイアログの違いとか、日本語使えるようになったこととか、古いライブラリの扱いとか色々追記しましたー。
KiCad 6のみでPCB作成、注文するところまで使ってみました
自作フォースカーブ測定マシン 『軸の秤』のコミケ展示を目指し、最近はずっとKiCadを使っているのですが、Eeschemaの真っ白い画面とPcbnewの真っ黒い画面のコントラストに目がやられてしまったので、カラースキームが刷新され見やすいと噂のKiCad 6を使ってみることにしました。
とりあえずWindows版を使ってPCBを注文するところまでいじってみたので、普段使っているKiCad 5との違いや新機能、気になった点をざっくりご紹介します。
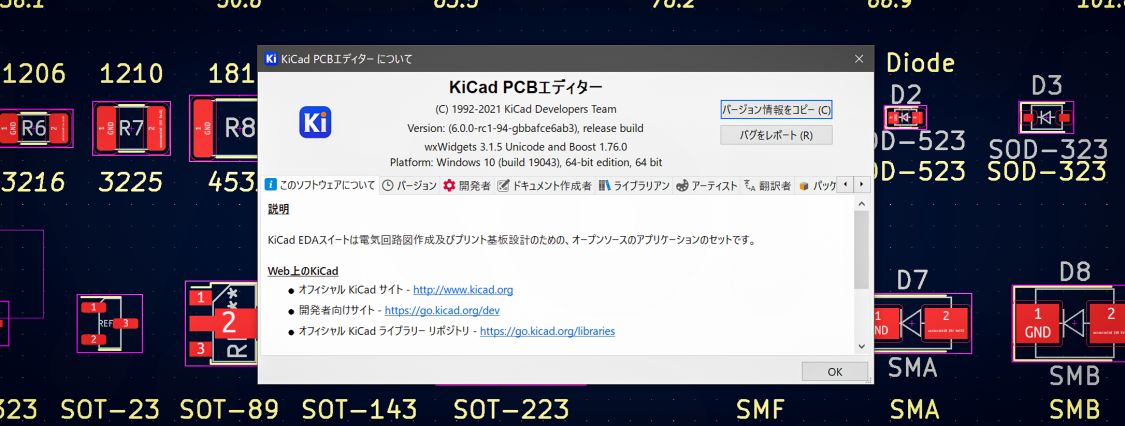
今回使ったバージョンはKiCad 6.0.0-rc1-94-gbbafce6a3b。RC(Release Candidate、リリース候補版)とある通り、早ければ年内にもリリースされそうな勢い。
ダウンロード方法
KiCad 6のダウンロード方法ですが、KiCadの公式サイト(kicad.org)からDownload → OS選択 → Nightly Development Buildsの下にあるリンクからNightly版のダウンロードリストに行けます。ファイル名のみ一覧表示されるページなので面食らいましたが、とりあえずWindows用の64bit版であろう*-x86_64.exeをダウンロードしました。
Downloads | KiCad EDA
https://downloads.kicad.org/kicad/windows/explore/nightlies
ディフォルトで安定版とは別の場所にインストールされるようになっているんですが、インストール先がC:\Program Files\KiCad\6.0となっていて、現行のKiCadのインストールディレクトリの下に、binやlibと並んで6.0ディレクトリが作成されるという微妙に気持ち悪い構造になってたので、場所を変えてProgram Files/KiCad6にインストールしました……
macOS Mojaveは非対応
結論から言うとKiCad 6は非常に使いやすかったので、Macにもインストールしようと思ったのですが、macOS版は動作環境が10.15(Catalina)以降に変更されています。Mojaveこと10.14では動作しません。自分の6年ものiMacは未だにMojaveなので…… 無念。
全体的な違い
インストールしてまず目につくのはアイコンの刷新。Adobeソフトの様な青い四角にKiの文字で、KiCad 5と併用していても見分けやすいです。起動後のプロジェクトウィンドウも右ペイン全体が各種ツールのランチャーに変わっています。
エディターの名前もこれまでのEeschemaは
『回路図エディター』、PCBnewは
『PCBエディター』とわかりやすく変更されました。現行のは統一性が無いので適当な変更かとは思いますが、一般名詞っぽくなったのでグーグラビリティはほんの少し減っちゃった気がします。
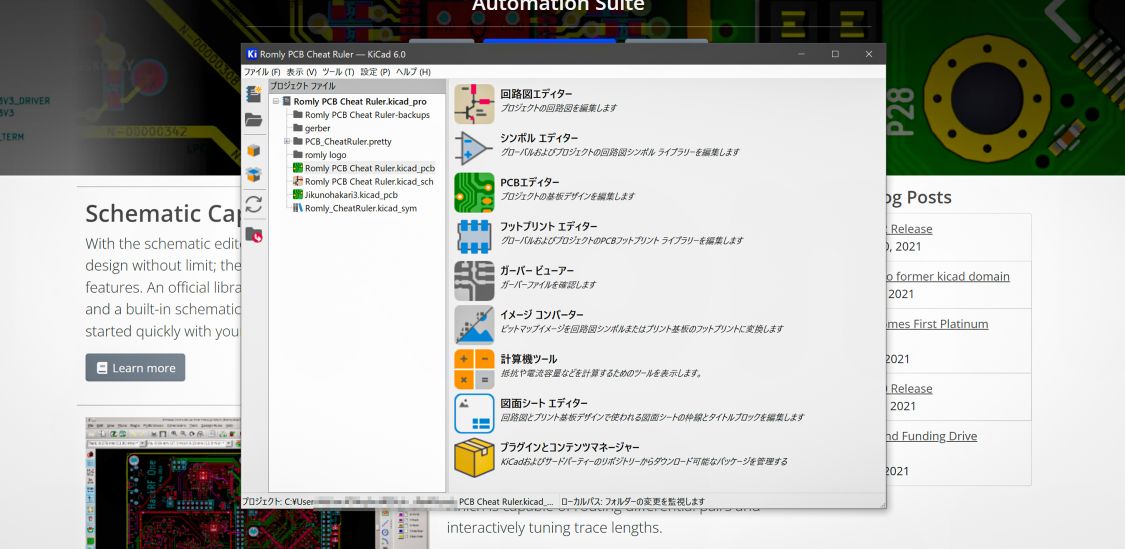
プロジェクトを開いた状態。基本的な使い方は現行バージョンと同じ。
プロジェクト作成後はこのウィンドウにほとんど出番が無く、影が薄いのも変わりませんでした(笑)
2021/11/29 追記[Added 2021/11/29]
書くの忘れてた、左のツールバー最後にあるフォルダに赤い矢印のアイコンがそうなんですが、プロジェクトフォルダをエクスプローラーで開けるようになりました。個人的には神機能の追加です。KiCadに限らずですが、なんだかんだエクスプローラーで直接いじる必要に迫られるんですよね。
配色が見やすく刷新され、テーマにも対応
KiCad 5ではEeschemaは真っ白、Pcbnewは真っ黒をベースとしたコントラストの高い配色で、とっても目に厳しい画面でした。KiCad 6ではどちらも彩度を抑えたモダンな配色に変更され、大変見やすくなっております。
さらにPCBエディターではゾーンの塗り潰しや配線を半透明表示することができるようになりました。GNDベタを表示していても裏面の配線が見えるので、孤立してしまったベタを繋ぐルートを考える時など重宝しそうです。
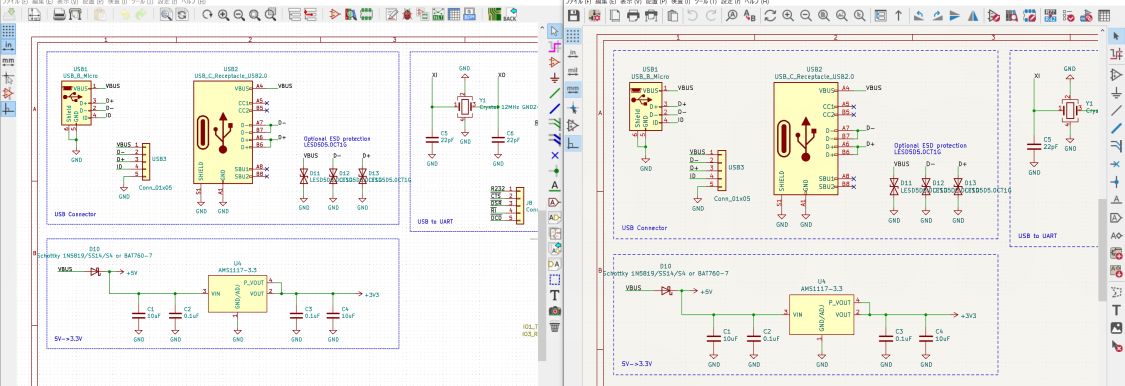
左がKiCad 5、右が新しいKiCad 6の回路図のカラーテーマ。アイテムが目立つようになった一方、背景がクリーム色になって目に優しいです。
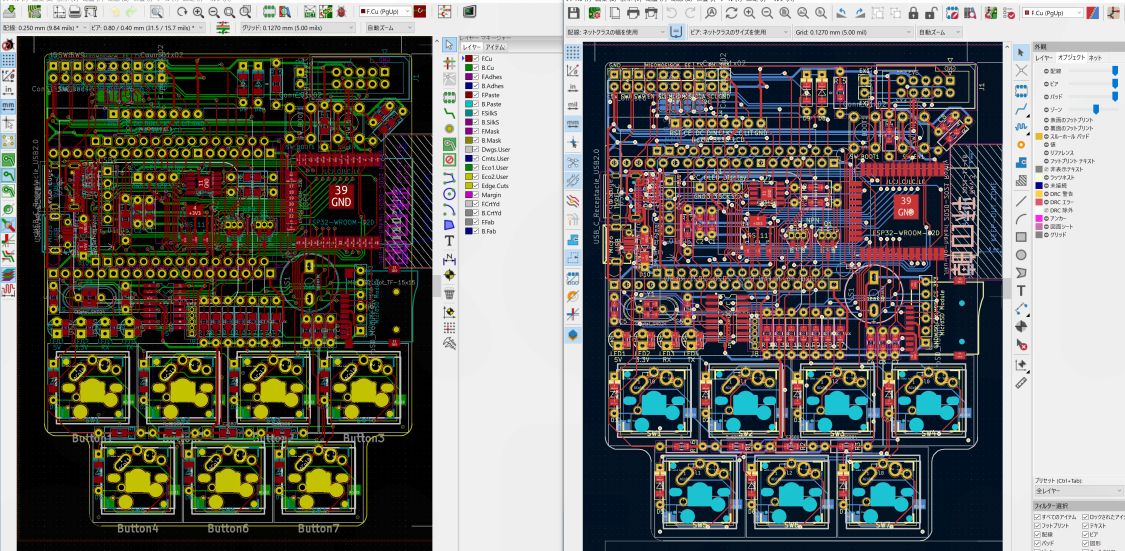
同様にPCBエディターの新旧カラー。こちらはよりドラスティックに変更が加えられ、全体的に淡いトーンに抑えられた上で背景やB.Cu、スルーホールパッド等、旧来の緑系統から青系統に変わりました。
サイバーパンク度が増した気がします。
そしてVSCode等でおなじみ、いわゆるカラーテーマを変更できるようになりました。回路図エディター、PCBエディターそれぞれ別個に設定できます。クラシックテーマも用意されているので、KiCad5までの配色が好きな方は戻すこともできます。
残念ながらディフォルトでは標準の
〈KiCad Default〉と
〈KiCad クラシック〉の2種類しか入っていませんが、新しく導入されたプラグインマネージャーからいくつかのカラーテーマをインストールできます。
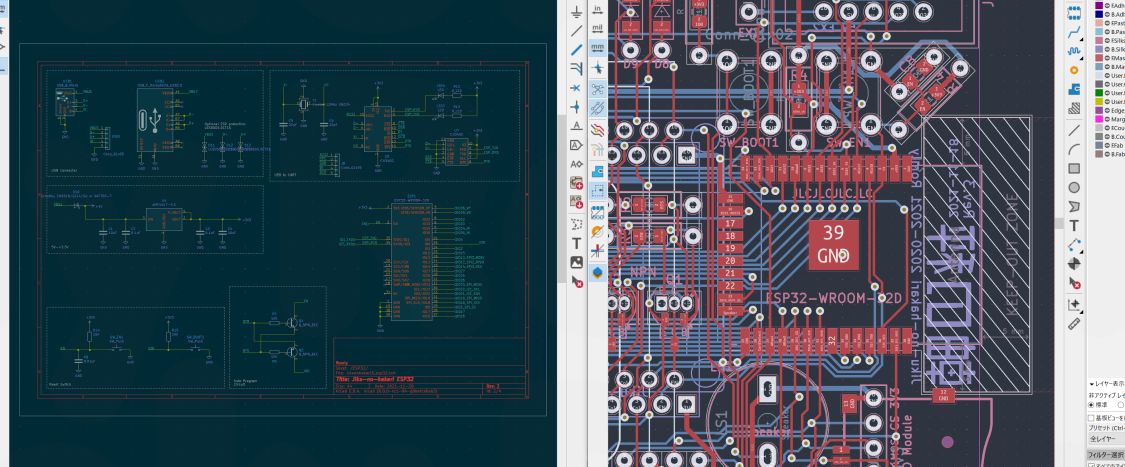
各種エディタではお馴染みSolarized Darkテーマの回路図エディター(左)と、
北極圏をモチーフにしたカラースキームNordテーマのPCBエディター(右)。
このようにいわゆる
“ダークモード”的な色で回路図を編集することもできるので、PCB画面と行ったり来たりしても目が疲れません。そしてプラグイン形式に対応しているので、KiCad 6が正式公開になれば有志によるカラーテーマが続々と公開される事でしょう。
個人的には白基調のPCBテーマも見てみたいところ(現状用意されているものだと上記のNordテーマが一番明るい)。
バックアップはbackupsフォルダにまとまるように
*.sch-bakや*.kicad_pcb-bakのようなバックアップファイルは生成されなくなりました。バックアップ自体が廃止されたわけではなく、プロジェクトフォルダの下にある*-backupsというフォルダを使うよう変更されたみたいです。
旧KiCadのプロジェクトフォルダはバックアップの他にも.netファイルやキャッシュファイルなど、同名で拡張子の異なるファイルがごちゃごちゃ散乱していたので、それが無くなってスッキリしました。
後述しますがネットリストファイルも要らなくなったし、プロジェクトフォルダはだいぶ見やすくなった気がします。
残念ながらシンボルライブラリのバックアップファイルは相変わらず*.bakファイルが同じ階層に作られてしまうようですが、プロジェクトとは無関係のライブラリファイルなので仕方ないのかな。
ちなみにバックアップフォルダの中身ですが、プロジェクトファイル(*.pro)、回路図(*.sch)、PCB(*.kicad_pcb)、それから表示中レイヤーなどの情報を保存したkicad_prlファイルが纏《まと》めてzip圧縮され、日付と時刻のサフィックスが付いたものが並んでいました。直接使うことは無い方がいいのですが、わかりやすくて良さげ。
2021/11/30 追記[Added 2021/11/30]
ライブラリの扱い
シンボルライブラリは新フォーマットに
ご質問いただいたので追記。KiCad 5でプロジェクト内に作ったライブラリの扱いですが、まずシンボルライブラリ(*.lib)についてはフォーマットが変わっているため、編集する時はアップデートする必要があります。そのままの状態だと、シンボルエディターで開いた時に下記スクショのように(ちょっと隠れていますが)シンボルのボディ部分が濃い色にグレーアウトされ編集出来ません。
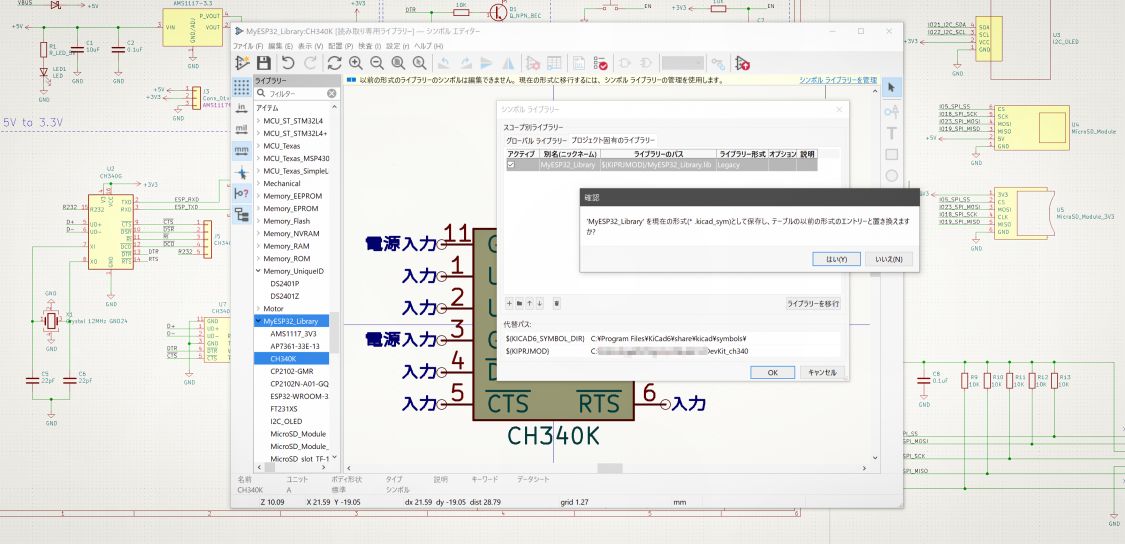
古いシンボルライブラリを移行しているところ。
アップデートは簡単。編集エリア上部に「ライブラリを現在の形式に移行するには……」という旨のヒントが出ているのが確認いただけると思いますが、その右にあるリンクをクリックすると、
〈シンボル ライブラリーの管理のダイアログ〉が表示されます。これまでには無かった
〈ライブラリーを移行〉というボタンがあるので、古いライブラリを選択してから押すと、確認を経て新しいフォーマットである*.kicad_symが作成されます。
古い*.libファイルも消されず残るようですが、もう要らない子ですね。
ちなみに新しいシンボルライブラリファイルのフォーマットですが、これまでのDEF〜ENDDEFという書式から、フットプリントと同じものに変更されているようです。S式…? って言うんでしたっけこういうの。ファイルフォーマットも一貫性を持たせようとしているんですね。
ただ、どうせならファイル構成もフットプリントライブラリと揃えて欲しかったかも。フットプリントはフォルダ内に1ファイル1フットプリントなのに、シンボルは相変わらずライブラリ全体で1ファイル。一貫性無いと思う。何かそうしないといけない理由があるのかな。
フットプリントライブラリは個々のファイルフォーマットが変更
フットプリントライブラリは特に移行作業は必要ありませんが、個々のフットプリント(*.kicad_mod)のファイルフォーマットが変更されているので、編集して保存したフットプリントはKiCad 5では使えません。最も、これはフットプリントに限らず回路図もPCBも全部なんですけど。
回路図エディターの変更点
操作感の統一
KiCad 5ではEeschemaとPcbnewは似て非なるソフトで、同じような操作でも挙動が統一されていませんでした。
KiCad 6では回路図エディター、PCBエディターという新しい名前同様、両者が一貫性を持つよう改修が図られています。回路図エディターでは何故か C に割り当てられていた
〈複製〉がPCBエディターと同じ Ctrl+D に統一されました。そしてPCBエディターと同様に選択されているアイテムはハイライト表示されるようになりました。Eeschemaの
“矩形選択するといきなり半透明になってマウスに付いてくる”みたいな謎の挙動も解消され、移動するにはアイテムをマウスでドラッグするか、 M (または G )で移動を開始します。PCBエディターと全く同じです。
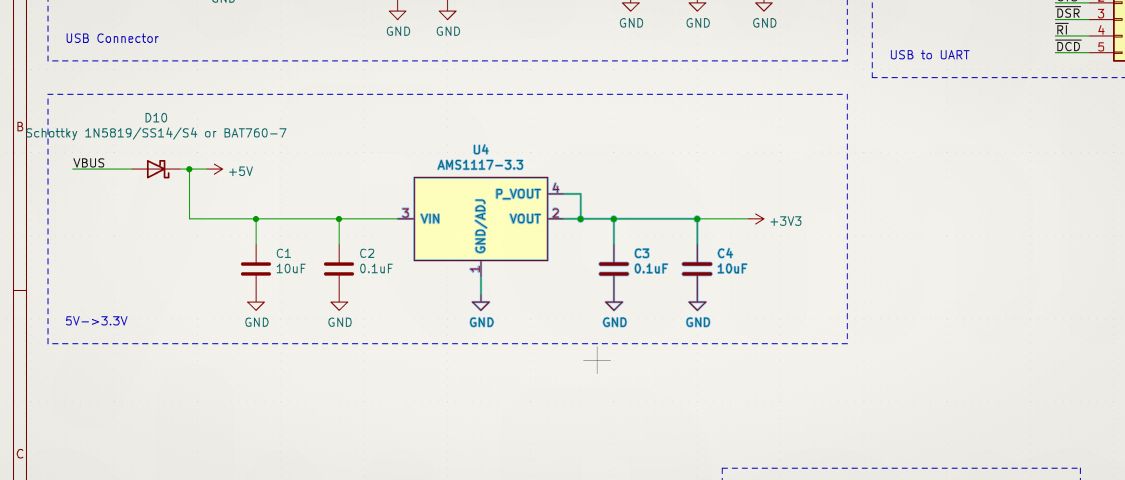
回路図でも選択されたアイテムはハイライト表示されます。全体的にPCBエディターとUXになりました。
(スマホだとわかりにくいかもですが、選択アイテムがぼやっと青くハイライトされてます)
Eeschemaの癖のある操作は慣れれば逆に使いやすかったりもしたのですが、直感には反する動きだし、KiCadのとっつきにくさの一因だったと思うので、当然の流れかなと思います。
ちなみに、こういったUIの一貫性はblenderが一歩抜きん出ていますね。できることが死ぬほど多いくせに、あらゆる場面でGは移動、Shift+Aは新規作成などショートカットが統一されています。
netファイル不要に
回路図からPCBエディターに回路の繋がり情報を渡すために必要だった
“ネットリストファイル(*.net)”が不要になりました。具体的には
〈回路図で行われた変更で基板を更新〉コマンド(ショートカットは F8 )を実行するだけで、ネットリスト読み込み時と同じようなダイアログが表示されます。
〈ネットリストをロード〉ボタンは無くなりました。
回路図に変更を加えた後の作業が一つ減り、netファイル書き出し忘れもなくなるので素晴らしい改善点です。
ちなみに、プロジェクト外の基板については従来通りネットリストを読み込む為のボタンが表示されるので、KiCad側で対応する回路図を把握してないPCBは手動での更新もできるようです。
2021/11/30 追記[Added 2021/11/30]
日本語が使える!
なんと❗ 回路図に日本語が使えるようになりました‼️
回路図エディター全般で日本語が使えます。これは回路図のラベルやテキストもそうだし、シンボルエディターのピンの説明もちゃんと日本語表示になってます。
ラベルの日本語ですが、そのままPCBに持っていっても内部的には問題なく動作しているように見えます。ただ、PCBエディター上で配線やパッドに表示されるネット名は"??????"となってしまい、どの線かわからなくなってしまうので、無難に英語の方が良さそうです。
もっとも、KiCadを使うようなエンジニアの方は「100%安全に日本語が使えます」と言われたところで回路図のラベルに日本語なんて使わないことでしょう(笑)。自分も、正直試そうとすら思いませんでした……
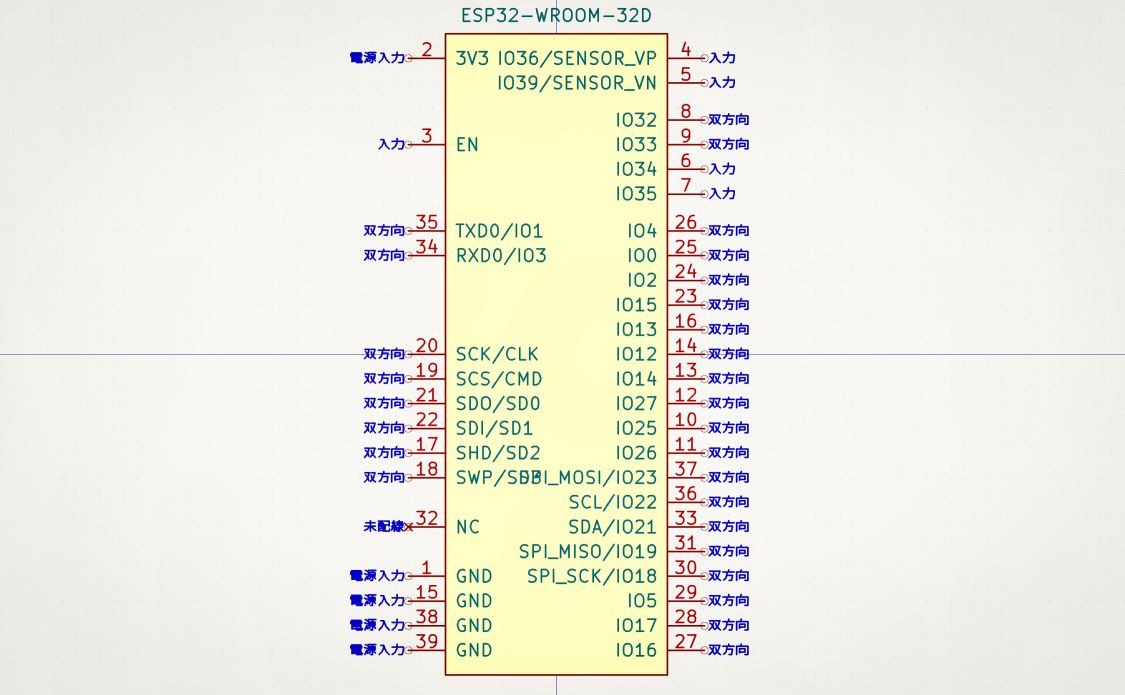
ピンの説明ががが! 日本語表示!!
エレクトリカルタイプのミスも発見しやすそう。
KiCad 5ではピンの説明、"????"だったり"??"だったりですが、ぶっちゃけ、KiCad 6で日本語になっているのを見るまでそういう動作だと思ってました…… 英語版のスクショみたらちゃんと"Input"とか表示されてるじゃん…… 日本語が表示できないから?になってただけだったなんて。考えたら当たり前なのに思い込みって怖い。
PCBエディターの変更点
PCBエディターの新機能
曲線で配線できる!
ワイヤーをゆるやかに曲げられるようになりました。これだけでアップデートする価値があるという方もいるんじゃないでしょうか。
軸の秤の基板はカーブさせるほどの配線の余裕は無いのですが、例えば自作キーボードの基板などはキーマトリクスの配線に曲線を使って柔らかな印象を持つPCBを作れそうです(実際、曲線を使ったPCBを見たことがある気がします)。
配線ツールを曲線モードで使っている様子。急に曲がろうとすると従来どおりの角になってしまうので、滑らかに繋ぐには少しコツが要りそうです。
ネットリストも曲線で表示できる
曲線で配線できるようになったのに加えて、配線前のネットリストの繋がりも曲線で表示できるようになりました。
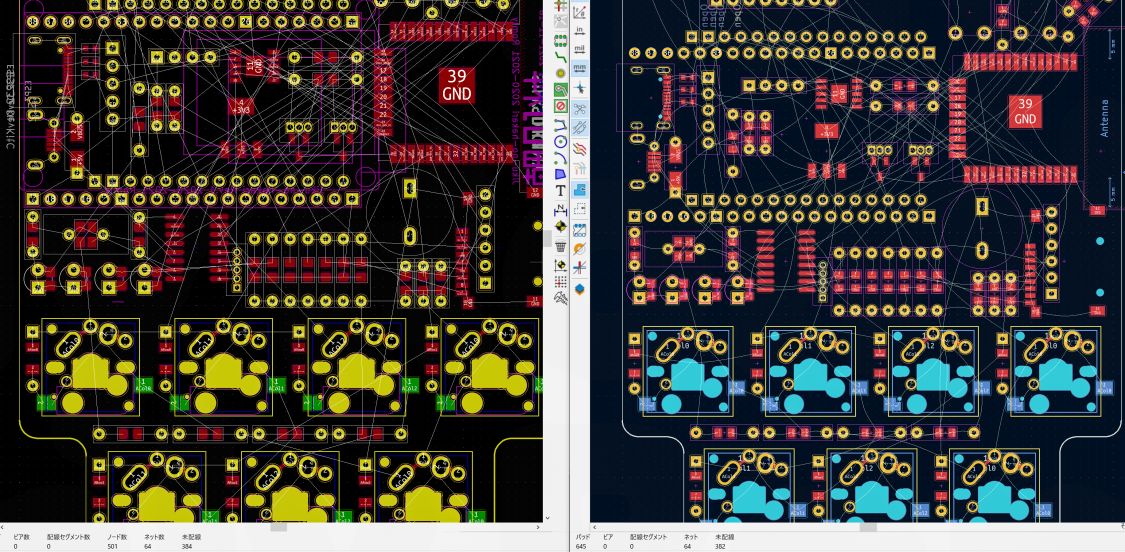
←左:KiCad 5のネットリスト
KiCad 6で曲線表示にしたネットリスト:右→
水平、垂直に並んでいるパッドなど、直線だと複数の線が一直線に重なってしまう部分は曲線にすると繋がりがわかりやすいです。一方、遠い距離にあるものは曲線の方が分かりにくい気がします。
個人的には直線のままでいいかな。ディフォルト設定ではこれまで通り直線ですしね。
2021/11/30 追記[Added 2021/11/30]
日本語が使える!
なんと❗ PCBでも日本語が使えるようになりました‼️
回路図エディターの日本語解禁同様、PCBエディターでも日本語が使用可能に。しかも回路図と違ってこちらは非常に実用的です。何しろシルクに日本語が使えるんですよ!
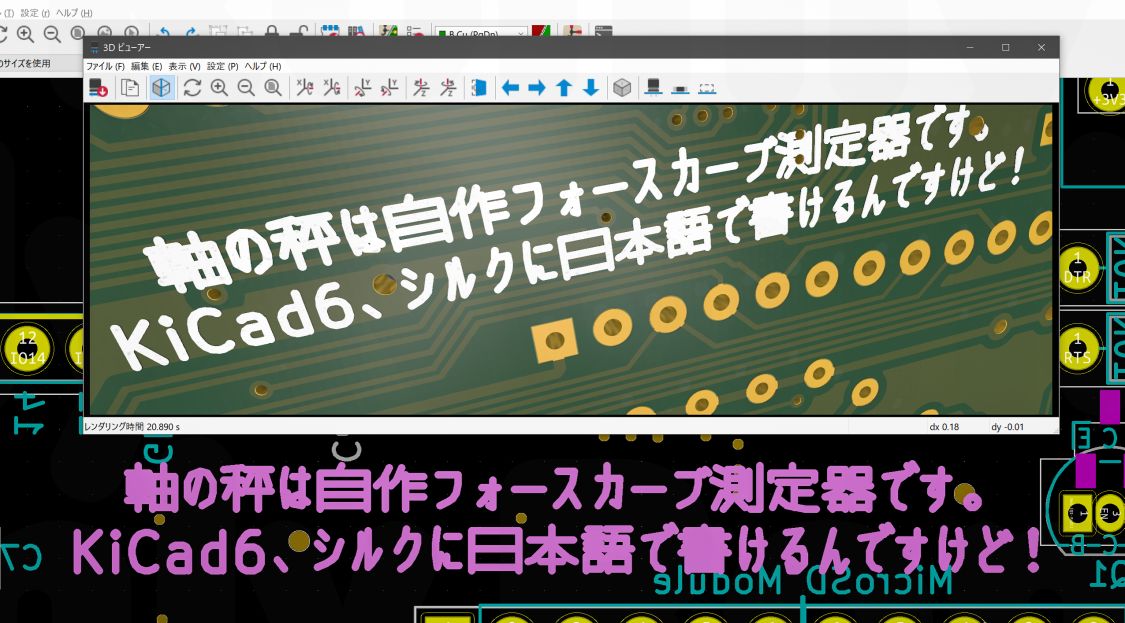
漢字が横二倍角《よこにばいかく》のような、昔のワープロを彷彿とさせるフォント。だがそれがいい!
残念ながら日本語が使えるとわかったのは基板を注文した後だったので、実際に日本語シルクがどのように基板に出るのかは試せませんでした。
グループ機能はすごくいい(けどまだ不安定)
新しいグループ機能は期待通り非常に便利です。今回KiCad 6を使って作ったのはPCB Cheat Rulerという定規なんですが、こういった目盛りのようなものではグループ機能が大活躍します。
しかしながら、グループ機能の動作はまだ不安定。詳しくは後述。
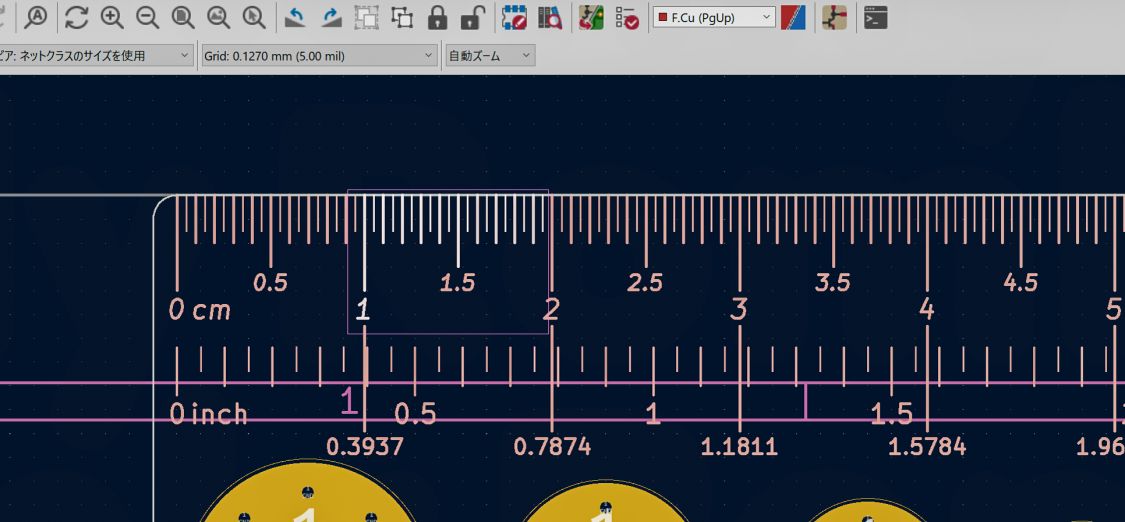
グループにも配列機能が使えます。なので、10mm分の目盛りをグループ化したら、あとは Ctrl+T で10mmごとの配列を作ればあっという間に定規の出来上がり!
ちなみに、ショートカット設定をざっと見たところ Ctrl+G も Ctrl+⇧shift+G も使われてないので、グループ設定/解除を割り当ててIllustratorライクに使えそうです。
↑
今回KiCad 6で作ったPCB Cheat Ruler。コミケで頒布できるといいな!
寸法アイテムがちゃんと機能する
みなさんはPcbnewの寸法アイテム、使ってますでしょうか。定規ツールじゃなくて、主にUser.Drawingsレイヤー(よくよく考えるとFabレイヤーのほうがいいのか…?)に置いておくアレです。この寸法ツールはご存知の通り致命的な欠陥があって、配置後にサイズ変更しても計測値が更新されないんですよね…… むしろ、後からサイズ変更すると嘘の寸法になってしまうという。
KiCadで理解に苦しむ仕様ナンバーワンでしたが、それがKiCad 6ではなんと!
後からサイズ変更しても寸法が更新されます!
むしろなぜ今までできなかったのか……
ちなみに、寸法の単位は編集中の設定単位に合わせることも、ミルなどに固定しておくこともできます。小数点以下のゼロを省略したり、値の前に"Width"などのラベルを付与したりも。やっと実用的なツールになりました。
類似のツールとして常に水平か垂直まっすぐで測れる直交寸法線や、円などの中心を示す十字線、部品の情報などを書けそうな引出線も描けるようになりました。捗る〜。
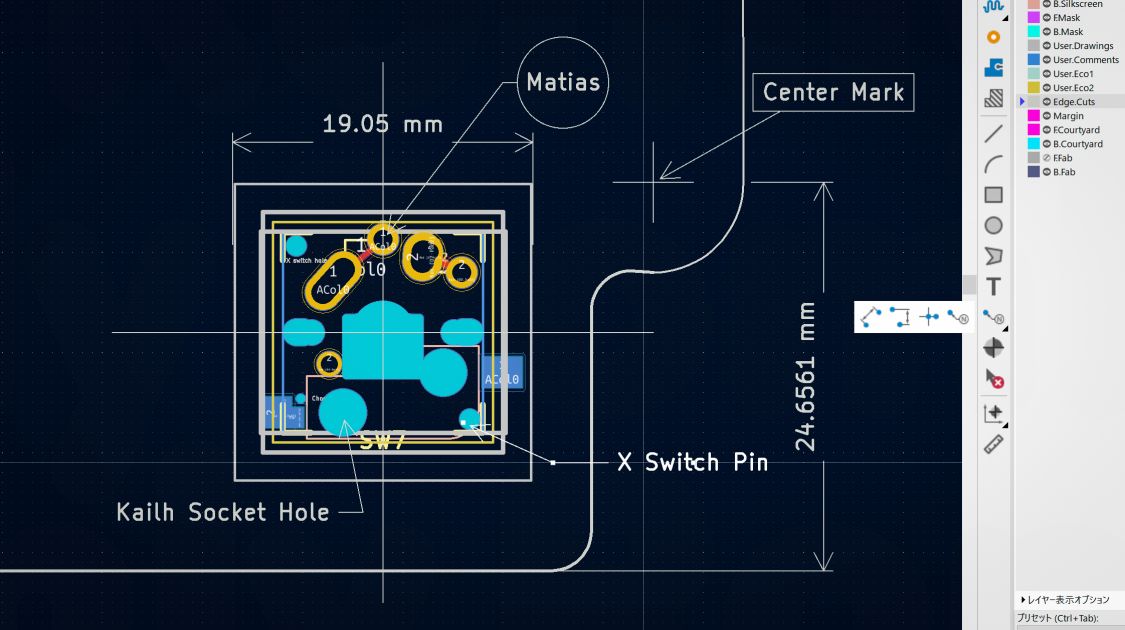
新しい寸法アイテムを色々置いてみたところ。特に直交寸法線は常に縦まっすぐか横まっすぐの長さを測れる(ドラッグ中に斜めになってしまう事がない)ので便利です。
円に塗りつぶしがある!
PCBエディターやフットプリントエディターの円ツールで塗りつぶしを指定できる様になりました。半径をわざと小さくして線を太くするなどの小賢しいテクニックが不要になります。
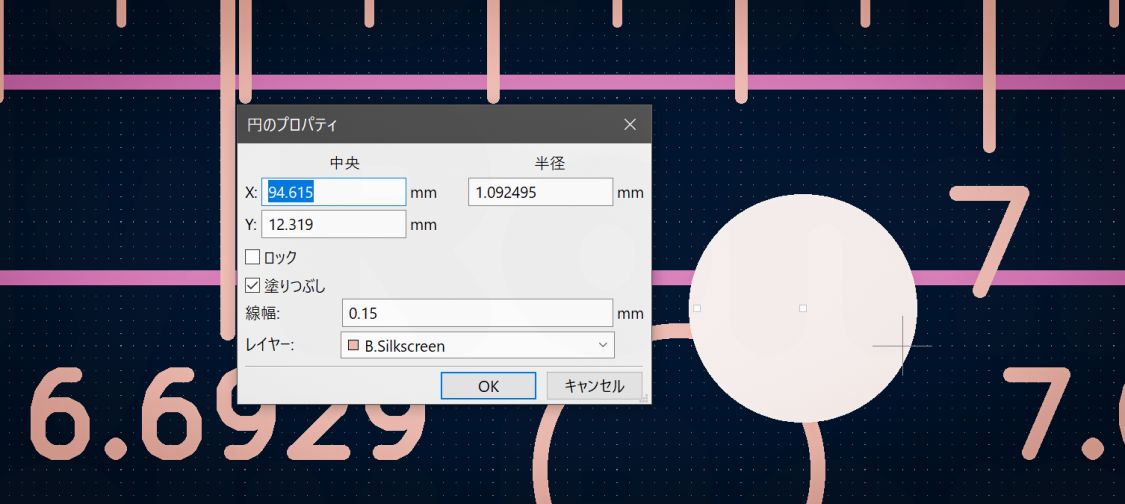
塗りつぶし!
これでフットプリントの1番ピンを示す丸印を描くのも億劫《おっくう》じゃなくなりますね。
3Dビューワーに部品表示切り替えボタンがついた
3Dビューワーで部品の表示/非表示を切り替えるために、これまではいちいち表示オプションダイアログを開く必要がありましたが、6では表示切り替えボタンがツールバーに並びました!
しかも、スルーホールモデル、表面実装モデル、それ以外をそれぞれ T 、 S 、 V で切り替えられるショートカット付き!
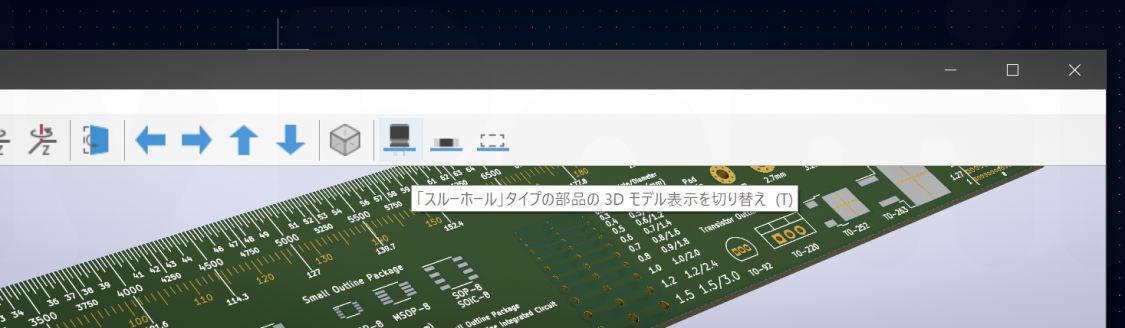
部品を表示して基板の完成イメージを掴んだ後、非表示にして隠れているシルクが正しいか確認するという流れを頻繁に行ってたので、非常に嬉しい改善点です。
表示単位にmilが増えた
KiCad 5では左側のツールバーでinchとmm単位を選択できましたが、ここにmil単位が追加されました。
自分は基板作成をミル基準で行うことが多く、新しいmil設定にしておくと部品の位置などがキリの良い整数となり非常に便利でした。
PCBエディターの変更点
選択解除操作の変更
KiCad 5までのPCBエディターでは、矩形選択やShift+クリックで複数のアイテムを選択した後、再びShift+クリックで選択を個別に解除する事ができましたが、これがCtrl+Shift+クリックに変更されました。
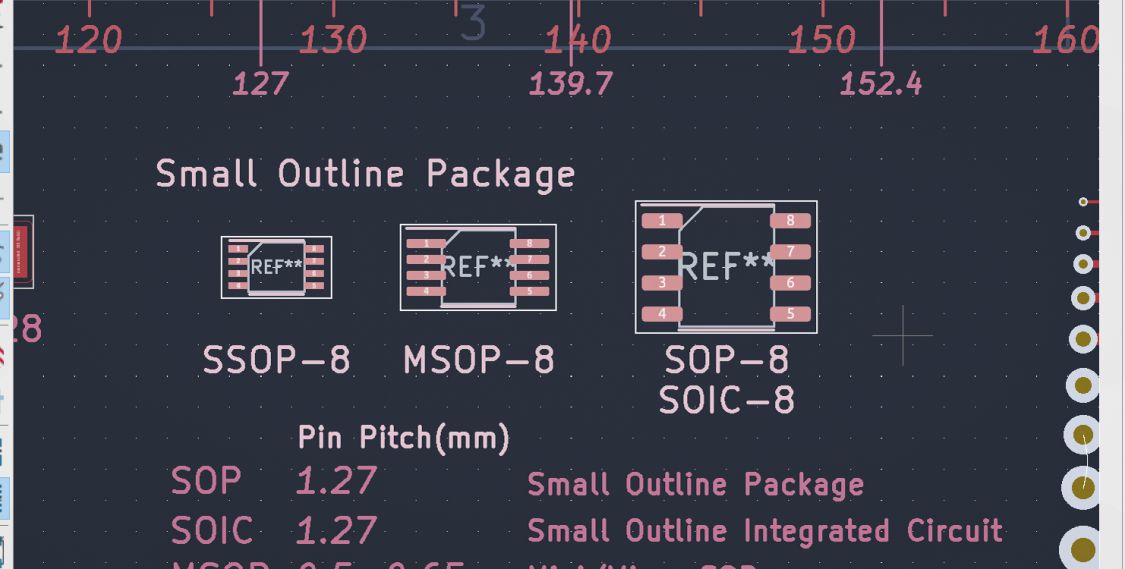
このように複数選択した状態から任意のアイテムを選択解除したいと思っても、これまでと違いShift+クリックは選択状態のトグルとして機能しません。解除したい時はCtrlも押す必要があります。
使い始めは矩形選択で不要なアイテムまで選択されてしまった時に解除できず困っていたのですが、いざ新しい操作方法を知ってみれば、選択/選択解除で明確に違う操作となっている方が理にかなっているのかなと(選択解除するつもりが重なっている別のアイテムが選択されてしまうという事故がない)。ただ現状だと矩形選択の当たり判定が怪しく、余計なアイテムまで選択されてしまいがちなので、ひと手間増える操作方法は少し煩わしい気もしました。
なお、前述の通りUX一貫性のポリシーにより、この選択解除操作は回路図エディターでも同様となります。
円弧ツールが時計回りになった
基板の角を丸くするのに欠かせない円弧ツールですが、なぜか使用時の回転方向がこれまでの反時計回りから時計回りになりました。右ネジの方が一般的という事ですかね?
左がKiCad 5、右がKiCad 6の円弧ツール使用時。今までのノリで描くと反対側に円弧が出来てしまいます。
他ではあまり見ない操作感のツールなので、別にどちらが良いというのはなく慣れの問題だとは思いますが、であるからこそ旧来の反時計回りが身体に染み付いちゃってるんですよね。無意識に反時計回りの始点を指定してしまい、すると完全に逆の円弧になるので困ってます。
どうせ変えるならもっと直感的で融通の利く方法、例えば始点と終点を選んでから中心を決めるような形にして欲しかったなぁ。
数値を指定して移動のショートカット変更
〈数値を指定して移動〉のショートカットは Ctrl+M から ⇧shift+M に変更されました。
空いた Ctrl+M には特に機能が割り当てられておらず、新しいショートカットの方が理にかなっているという何かしらのポリシーがあるんだと思いますが、うーん、この変更はどうなんでしょうね……?
個人的には Ctrl+D で複製、すぐさま Ctrl+M で移動のような操作を多用していたので、前の方がCtrlを離さずに済む分少しラクかも。こちらでショートカットを変更すればいいだけの話ですが、いわゆる “インストールしたらやる事リスト”が増えるのも嫌なので、新しいショートカットに慣れていきたいと思います。
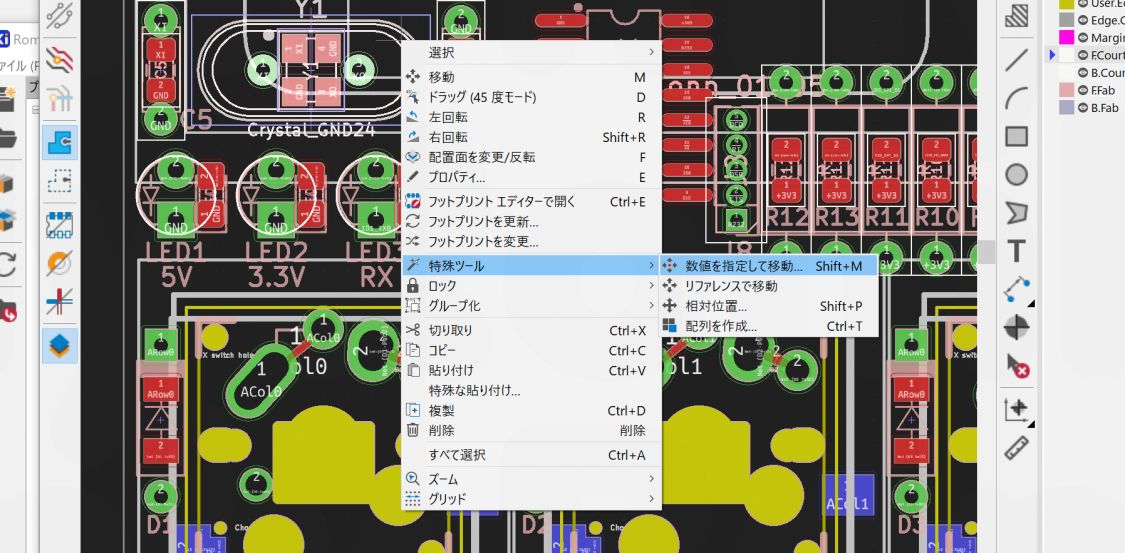
なお、これまでは右クリックメニュー直下にあったのが 〈特殊ツール〉の下に移動。ショートカットが変更されて、メニューにも見つからず焦りました。
2021/11/26 追記[Added 2021/11/26]
製造ファイル出力ダイアログの改善
大事なことを書くのを忘れていました。業者に提出するガーバーファイル作成時の 〈製造ファイル出力〉ダイアログのちょっとした改善ですが、注意ポイントでもあります。
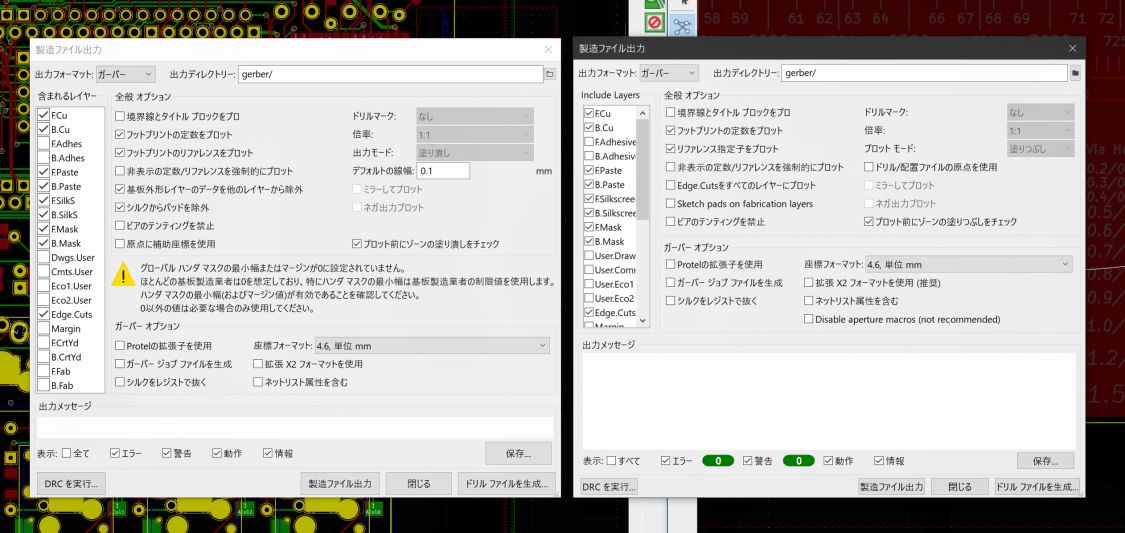
左がKiCad 5、右がKiCad 6の新しいダイアログ。
最初のオプションのラベルが
〈境界線とタイトル ブロックをプロ〉で切れてしまっているのは相変わらず(笑)。
基本的には殆ど変わりません。パッと見《み》出力メッセージ欄が大きく見やすくなっていますね。ただその分レイヤー欄が狭く見辛くなってしまいましたが。まー大事なのはそこじゃなくて、一部オプションのチェックボックスが逆の意味になっているということです。
〈基板外形レイヤーのデータを他のレイヤーから除外〉が
〈Edge.Cutsをすべてのレイヤーにプロット〉、
〈シルクからパッドを除外〉が
〈Sketch pads on fabrication layers〉という言い回しにそれぞれ変更になっています(後者は同じ意味の設定かちょっと自信ないですけど)。
要は
“チェックすると除外”という直感に反するUIが他に合わせ
“チェックするとプロットされる”ような表記に統一されたようです。一貫性が担保されたのは素晴らしいですが、これまで基板注文時に必要だったチェックが要らなくなったのでご注意下さい。
もっともディフォルトでチェックされていない(これまでと同じ意味の設定)ので敢《あ》えていじらない限り問題はないんですが、自分みたいにろくに読まず
「ふむふむ、○個目の項目をチェックだな!」みたいな雑なことをやってる人は気を付けましょう(笑)。
不具合《バグ》
全然関係ないけど、昔「バグではなく不具合と呼びましょう」みたいな謎の訓練を受ける業界で働いていました。
グループ内のアイテムが迷子になる
非常に強力なPCBエディターのグループ化機能ですが、動作はまだ不安定なところがあります。入れ子構造になっていると下の階層のグループにうまく入れなかったり(そもそもグループのネストが仕様として許可されているのかイマイチ不明で使うのが怖い)、グループのバウンディングボックスを示す矩形が異常に大きくなったりします。リリースに向けて一番改善して欲しいと思ったのがグループ機能周りの不具合でした。
グループ内にある"Anode"というテキストを複製した様子。
新しい"Anode"はいくらクリックしても、矩形選択でも選択できなくなってしまいます。一度こうなってしまうとPCBエディターを再起動しない限りこのテキストは選択できません。再現性100%です。
数値入力ボックスのキャレット位置がおかしい
プロパティダイアログなどの数値入力ボックスにおいて、入力を始めるとキャレット位置がずれるバグがありますね。入力はできるので動作には問題ないですが、挿入位置がわからなくなるのでちょっと不便。
こんな感じにカーソルが入力中にワープしてしまいます。表示だけの問題で、内部的なキャレット位置はずれていない模様。そこまで困ることはありませんが、入力中にちらつくので気にはなります。
後記
以上、自分が気づいた点で今思い付くのはこんなところです。大きな問題もなくPCB注文まで持っていける事がわかったし、全体的なフィーリングもすこぶる良く、個人的には早く完全移行したい感じ。
しかしプロジェクトファイルに下位互換性はなく、KiCad 6に移行すると戻せなくなってしまうそうなので、過去のプロジェクトを切り替えるのはまだ躊躇《ちゅうちょ》します。グループ周りの不具合もありますし。
新しく基板を作る時はもう6でいいかなと思いました。正式版のリリースが待ち遠しいです。
いじょ!
この記事はここで終わりです。
読んでいただきありがとうございました。
良かったらシェアしてね!
That's all for this article. Thank you for your reading.
Please share this if you like it!