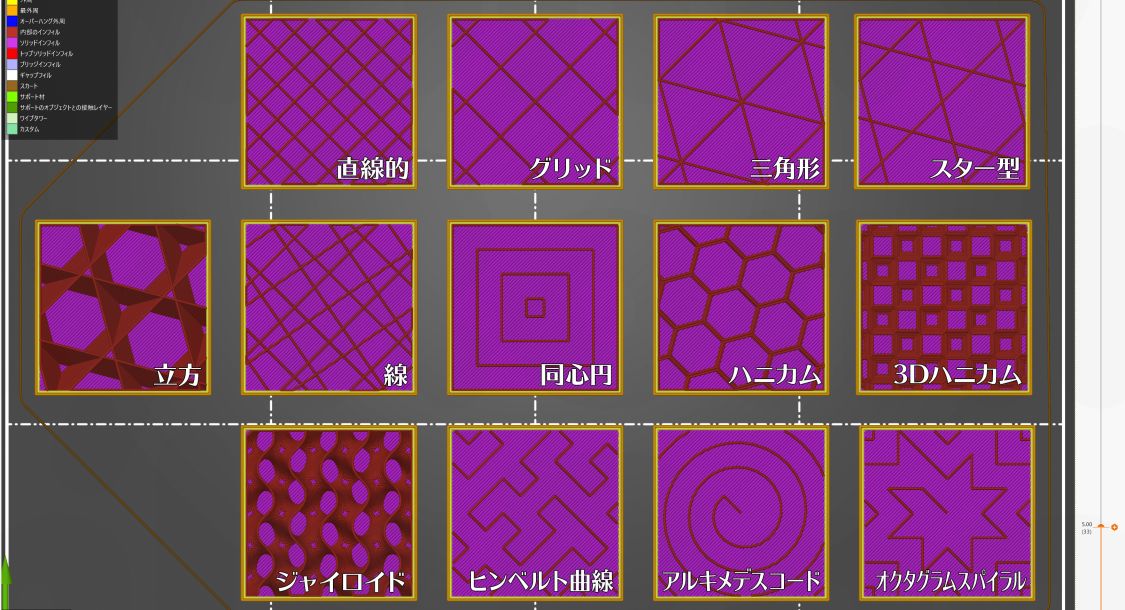【3Dプリンタ】 Prusa MINI はりきって組み立てよー
- 1. ゴム足の取り付け(~STEP8)
- 2. LCDケーブルの差し込み(STEP9~STEP11)
- 3. XZ軸の取り付け(STEP12~STEP15)
- 4. XZ軸部の位置決め(STEP16~STEP17)
- 5. ハリボータイム!(STEP18)
- 6. LCDの取り付け(STEP19~STEP21)
- 7. ケーブルの接続(STEP22~STEP24)
- 8. フィラメントセンサーの取り付け(STEP25~STEP27)
- 9. カバーを戻す(STEP28~STEP29)
- 10. スプールホルダーの組み立て(STEP30~STEP36)
- 11. 完成!(STEP37~STEP39)
中身の確認も終わったので、張り切って組み立てていきたいと思います!
正直言うと、同梱品の多さにちょっと面食らって、
「めんどくさそー」って思って数日放置してしまったわけですが(笑)
組み立ててみたら必要なネジも少ないし、マニュアルもわかりやすくて躓くところはほとんどありませんでした。英語ですが、写真が豊富で本文が読めなくてもほとんど迷いません。使用するネジ類やコネクタも、説明文と写真上の指示が同じ色で対応し、ネジごとに色分けされているので間違えようがないです。
1. ゴム足の取り付け(~STEP8)

まずはクッション材でできた足の貼り付け。アルミフレームに4箇所と、基板格納部に1箇所。基板のケースは3Dプリントでできていて、クッション材の形に凹んでいるのでわかりやすいです。3Dプリント自体が3Dプリントでできてるのってすごく説得力あっていいですよね。
2. LCDケーブルの差し込み(STEP9~STEP11)

次に基板格納部の蓋を取り外し、LCDから伸びるケーブルを接続します。基板格納部の蓋はネジ一本で取り外せるようになっています。ケーブルのLCDに繋がる側は取り外して、後の作業のために説明書に従って一旦ケーブルをまとめておきます。
3. XZ軸の取り付け(STEP12~STEP15)

XZ軸部とプリントベッドのあるZ軸部を接続します。ネジは長さの違うネジを3本使って、2本は横から、1本は上からアルミフレームに予め挿入されているブラケットへ止めます。
ブラケットが動いてしまうのと、かなり長い本体部分を通してネジ止めしなければならないため、ネジがブラケットの穴にうまく通らず苦戦しました。全ての組立工程でここが一番難しかったです。ブラケットが横だけでなく、縦にも微妙に動いてしまうのが難しさに拍車をかけているようで、結局、横向きにしてネジを鉛直方向にすることでなんとか穴に通すことができました……
後から正しい位置に移動させるので、ここではネジは完全に締めず、XZ軸部の位置をスライドできるようにしておきます。
4. XZ軸部の位置決め(STEP16~STEP17)

3本のネジがブラケットを掴んだら、ぐいーっと一番後ろ(モーターのある方)に止まるまで移動します。ここが定位置になるのでネジをしっかり締めて取り付け完了。これで Prusa MINI っぽい形になりました。

5. ハリボータイム!(STEP18)
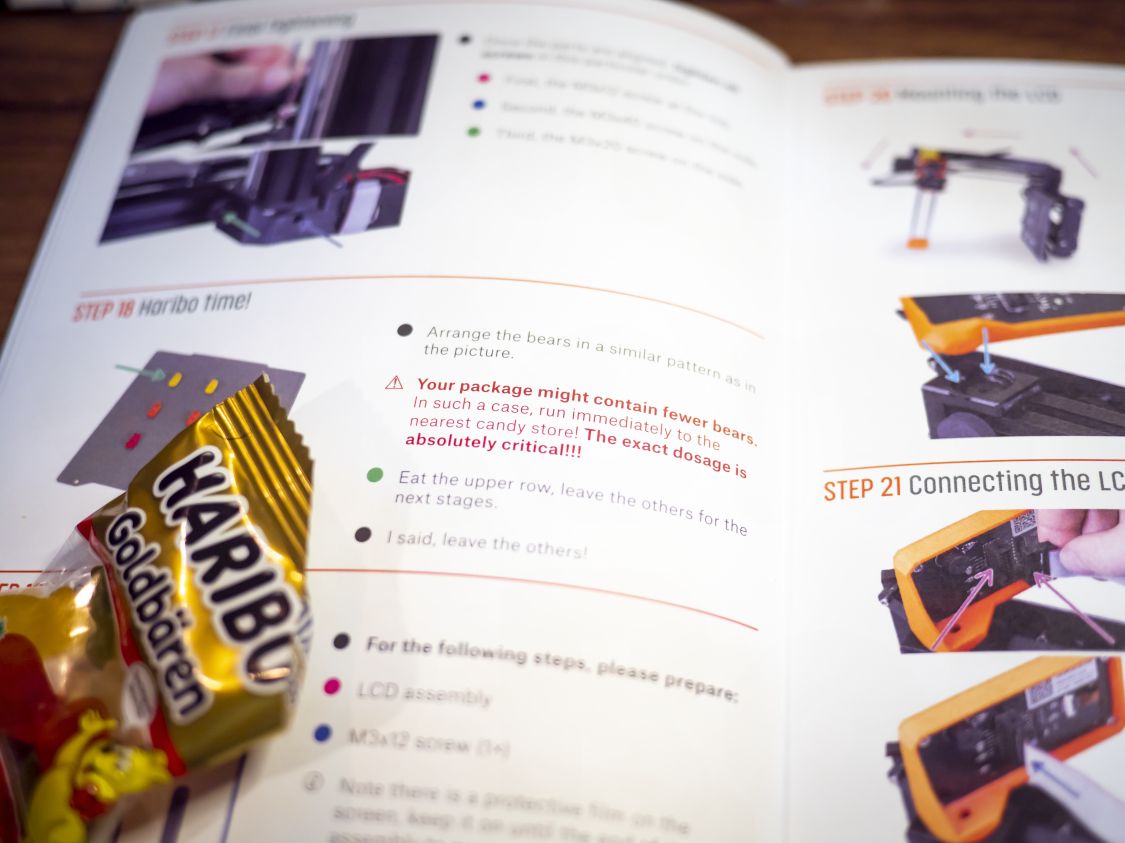
ここで遂に! ハリボータイム!
グミを開封し、説明書の通りに並べ、一番上の一列を美味しくいただきます。他はまだ食べちゃダメ。
Prusa プリンタはなぜか必ず組立工程にこのグミを食べるステップがあります。ちょっとしたご褒美ですが、モチベ上がるし楽しくていいですよね。説明書にも赤字でしっかりとこんな事が書かれていて笑いました。
グミが写真より少ない場合があります。その際は直ちに最寄りのお菓子屋さんに走って下さい! 正確な数だけ揃っていることが極めて重要です!!!Prusa MINI ASSEMBLY MANUAL
6. LCDの取り付け(STEP19~STEP21)

LCD部を取り付けます。使うのはM3x12mmネジ一本。取り付け部分の凹みにはいくつかのノッチが付いていて、好きな角度で取り付けられるようになっています。とりあえず45度で取り付けました。取り付けたら一時退避していたLCDケーブルを繋ぎます。
完成が近づいてきました。見た目はもうほぼ完成。
7. ケーブルの接続(STEP22~STEP24)

Y軸のステッピングモーター、プリントベッドのヒーターと温度センサーを基板に差し込みます。説明書にはケーブルのマネジメント方法までしっかり写真で記載されているので、まったく難しいところはありませんでした。
8. フィラメントセンサーの取り付け(STEP25~STEP27)

オプションでフィラメントセンサーを購入した人はここで取り付け。プリンタ本体から伸びるチューブをフィラメントセンサーの奥までしっかり差し込み、ネジをチューブが抜けない程度に締めておきます。センサーから伸びるケーブルも基板へ接続。
9. カバーを戻す(STEP28~STEP29)

基板格納部の蓋を戻します。蓋をネジ止めする部分の四角ナットが抜け落ちていないことを確認し、カバーと被せ、その上のケーブルマネジメント兼ネジ止めパーツを通してネジ止め。ケーブルはプリンタを後ろから見て左にフィラメントセンサー、右にプリントベッド、手前に一番太いエクストルーダーに伸びるケーブルが来るように通します。
ケーブルマネジメントもしっかり考えられていて、良くできてるなぁと感心しきり。
これでプリンタ本体は完成なので、再びハリボータイム!
10. スプールホルダーの組み立て(STEP30~STEP36)

フィラメントスプールを置く台を作ります。Prusa i3 を始め、大抵の3Dプリンタはフィラメントスプールの真ん中の穴に芯を通して回すスタイルのホルダーが付属しているのですが、Prusa MINI はベアリングの上に置くスタイルのホルダーになっています。フィラメントを交換する時はスプールの幅に合わせてホルダーも幅を調整する必要がありますが、机などに直《じか》に置けるので場所を取りません。
組み立ては4つとも同じパーツなので、単純にベアリングを通してネジを止めるだけです。ナットを挿入する凹みがあるのですが、プリントの精度か、一箇所だけどうしてもナットを嵌め込む事が出来ず、カッターとヤスリで少し削る必要がありました。
左右のベアリングを持つパーツが完成したら、それらを接続する棒を通してネジ止めします。ここではナットは無し。ネジを窪みにテーパーっぽい感じで直接ねじ込んでいきます。FDMだとこういった設計もできるんですね。光造形のレジンだとこういうことするとおそらく割れてしまいます。この部分はフィラメントスプールの幅に合わせて左右にスライドできる必要があるので、きつく締めず、動かなくなったかなぐらいで止めておきます。

左右を接続したら、ゴム足シールを貼って完成。双胴船みたいで可愛いですね。
最後のハリボータイム!
説明書に「クマを残すな!」って書いてあってウケる。
11. 完成!(STEP37~STEP39)

プリントベッドにプレートを乗っけて、Prusa MINI 完成〜!!
プレートは磁石で全体的にくっつくようになっているので、先に後ろのネジの位置を合わせてから乗せます。オプションでテクスチャパウダーコートのシートも購入しましたが、そちらは PETG や Flex 用なのでとりあえず今は不要。
ここでLCDの保護フィルムも剥がしますが、カバーの裏まで貼ってあるのでかなり剥がしにくかったです。指では無理で、ペンチとか使って頑張る必要がありました。
というわけで、Prusa MINI の組み立てでした。とにかく説明書がわかりやすいので、工程自体が少し難しいところはあるものの、やり方がわからないということは全くありませんでした。所要時間は写真を撮りながらやっても1時間ちょっとといったところ。ハリボーも美味しいし。
次はさっそく初めてのプリントの事を書きたいと思います! それから初回起動時のキャリブレーションとか!
この記事はここで終わりです。
読んでいただきありがとうございました。
良かったらシェアしてね!
That's all for this article. Thank you for your reading.
Please share this if you like it!